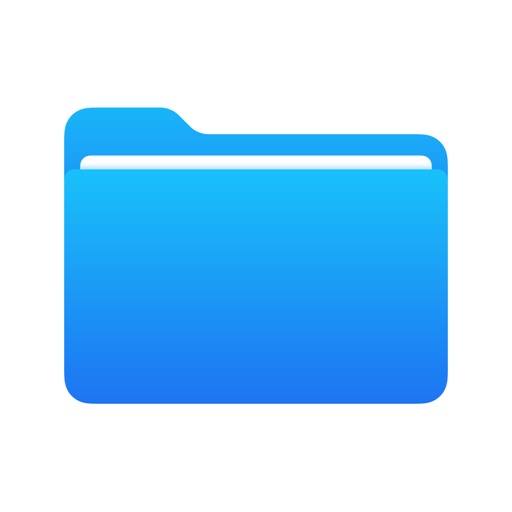【iPhone】保存容量の確認方法とストレージが表示されないときの対処法

ヤゴコロ研究所に訪問いただきありがとうございます。東大生ブロガーの西片(@nskt_yagokoro)です
今回は保存容量の確認方法を紹介していきます
一般的なストレージの確認とチェック可能な項目

まずはストレージ容量を確認するための基本的な手順を紹介します↓
- iPhoneの「設定」を開く
- 「一般」をタップする
- 「iPhoneストレージ」をタップする
正常に動作している場合、上記の手順でiPhone本体に保存されているファイルの概要が確認できるはずです
まず1番上のブラフからはストレージ容量全体に対して各カテゴリーのアプリがどれくらいの容量を消費しているかがひと目で分かるようになっています
- App:インストールされているアプリとそのコンテンツなど
- 写真:写真アプリに保存されている写真やビデオ
- メディア:音楽、ビデオ、Podcast、着信音、アートワーク、ボイスメモ
- メール:メールとその添付ファイル
- Apple Books:ブックアプリに入っているブックや PDF
- メッセージ:メッセージとその添付ファイル
- iCloud Drive:デバイスにローカルにダウンロードされた iCloud Drive のコンテンツ
- システム:オペレーティングシステムが消費している容量
ストレージ容量が確認できない時の対処法
上記がiPhoneのストレージ容量を確認する方法なのですが「上手く確認できない」という事例も散見されます
特に「iPhoneストレージ」をタップして出てくる画面がいつまで経っても読み込み中のままだったり、1番上に表示されるグラフがApp、書類、写真といったカテゴリーに分けられることなく灰色のままだったりすることが多いようです
こうした状況に陥ってしまった場合、以下の方法で改善する可能性があります
iPhone本体の再起動・アップデート
「カテゴリーごとのストレージ使用量が見られない」という場合には、ソフトウェアの不具合が原因となっている可能性が高いです
こういう場合、いったんスマホ本体を再起動することで症状が改善されることがあります
iPhoneは以下の方法で再起動可能です
【ホーム画面のない機種の場合(iPhone X以降)】
- 上下の音量ボタンのどちらか一方と電源ボタンを同時に長押しする
- 「スライドで電源オフ」という表示が出てくるので右にスライドして電源を切る
- 電源ボタンを長押しして電源を入れ直す
【ホーム画面のある機種の場合(iPhone SE 第2世代など)】
- 電源ボタンを同時に長押しする
- 「スライドで電源オフ」という表示が出てくるので右にスライドして電源を切る
- 電源ボタンを長押しして電源を入れ直す
また、ソフトウェアの不具合はiOSのアップデートで直ることも多いです。
【アップデートの確認方法】
- iPhoneの「設定」を開く
- 「一般」をタップする
- 「ソフトウェアアップデート」をタップする
- 利用可能なアップデートがある場合「ダウンロードとインストール」というボタンが表示されるのでタップする
再起動やアップデートを実行したあとに再びストレージを確認してみてください。
「ファイル」アプリやファイルマネージャを使う
iPhoneに標準搭載されている「ファイル」アプリを使えば空き容量を確認することが可能です
「ファイル」を開くと右下に「ブラウズ」というボタンがあるのでクリックしてください
「iCloud Cloud」「このiPhone内」「最近削除した項目」など場所ごとにファイルが見られます
フォルダを開くと、下のほうに「●項目、◆GB空き」と表示されるので、確認してください
パソコンを経由して確認

少し面倒ですが、iPhoneとパソコンを接続してパソコン側から確認することも可能です
まず、iPhoneの充電ケーブルを使ってiPhoneとパソコン本体を接続します(Lightning側をiPhoneに、USB-A側をパソコン側に差してください)
続いて下記のソフトを開きます
- macOS Catalina 10.15 以降の Mac : Finder
- macOS Mojave 10.14 以前を搭載した Mac :iTunes
- Windows パソコン:iTunes
Finder または iTunesを開いたら、接続したiPhoneが表示されているのでクリックします。Finderでは左側に「iPhone」という項目が、iTunesでは左上にiPhoneのアイコンがあるはずです
これでカテゴリーごとのストレージ使用量が確認できるかと思います
ストレージがいっぱいの時は、、、
「内部ストレージがいっぱいで困っている…」という場合には、DropboxのようなクラウドストレージやSDカードにデータを移行させるといいでしょう
もちろんiCloudを使ってもいいのですが、操作が快適で連携可能なサービスも多いことから個人的にはDropboxのほうが好きです
Dropboxをどこよりも安く契約する方法については以下の記事にまとめてあります。興味のある方はぜひご覧下さい