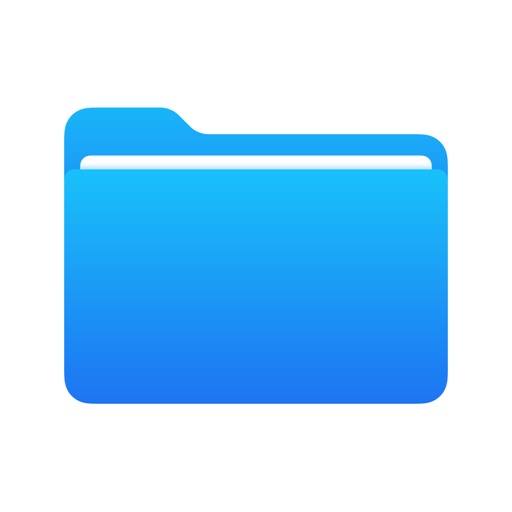【PC不要】iPhoneやiPadからSDカードに写真などを移す方法

ヤゴコロ研究所に訪問いただきありがとうございます。東大生ブロガーの西片(@nskt_yagokoro)です
今回はiPhoneやiPadからSDカードにデータを移す方法を解説していきます
「必要なもの」についても詳しく解説していくので、ぜひ最後までお読みください
↓iPhoneユーザーが入るべきスマホ保証(キャリアの保証は抜けたほうがお得かも)

最近のiPhoneにはSDカードスロットがない
皆さんの中には、SDカードを直接本体に差し込めるスマホを見たことのある方もいるかもしれません
実際、SONYの「Xperia」やシャープの「AQUOS」といったAndroidスマホにはSDカードを差すための穴(SDカードスロット)が標準搭載されています
しかしながらiPhoneの場合、SDカードスロットが搭載されたことは初代iPhone以降一度もありません
AppleがiPhoneにSDカードスロットを設けない理由として「iCloudを契約させようとしている」「高いモデルを買わせようとしている」などが考えられますが、真偽のほどは不明。
理由はともあれ「iPhone単体ではSDカードが使えない」というのが現状となっています
つまり、iPhoneとSDカードの間でデータのやり取りをする場合には、iPhoneとSDカードをつなぐためのアダプターが必要になるわけです
必要になるもの

iPhoneやiPadからSDカードにデータを移したり、逆にSDカードからiPhoneやiPadにデータを移す場合には以下の3つが必要になってきます
- iPhone本体/iPad本体
- SDカードまたはmicroSDカード
- SDカードカードリーダー
単にデータを移行するだけなら、パソコンがなくても大丈夫。SDカードリーダーさえあれば、パソコンを使わずともデータの移行ができるようになっています
SDカードには「SDカード」「maicroSDカード」等いくつか種類があります↓
| 名称 | サイズ |
| SDカード | 24mm(横)×32mm(縦)×2.1mm(厚さ) |
| miniSDカード | 20mm(横)×21.5mm(縦)×1.4mm(厚さ) |
| microSDカード | 11mm(横)×15mm(縦)×1.0mm(厚さ) |
では「どれを買えばいいのか」という話になるのですが、基本的にどれを買ってもOK
というのも、普通のSDカードより小さなmicroSDカードなどを買ってしまった場合でも、変換アダプタを使えばSDカードとして使えるようになるからです
SDカードに変換するためのアダプタはmicroSDカード等の購入時に付属することが多いですが、念のため購入時に確認しておくといいでしょう(↓オススメのSDカード512GB)
ちなみに、SDカードは機種によって転送速度が異なります。転送速度が速いほどデータの移行に要する時間が短くなるので、待ち時間が煩わしく感じる方は転送速度の速いSDカードを買いましょう
SDカードの購入時には保存容量も重要です。iPhoneやiPadに保存されているデータ量を確認して、買うべきSDカードの容量を決めてください
iPhoneやiPadのストレージは以下の手順で確認できます
- 「設定」>「一般」>「ストレージ」>「使用済み:??GB」
SDカードは必ず名の知れたメーカーのものを買うようにしましょう。最近はSDカードの容量詐欺が横行しているので、安いSDカードは高確率で粗悪品です。
記載されている容量と実際に使えるデータ量に10倍以上の差があることすらあるので、無名メーカーからは絶対に買わないようにしてください
キオクシア(旧、東芝メモリ)のSDカードなら日本製で安心できるかと思います

iPhoneとSDカードを用意したら、あとはSDカードスロットだけです
SDカードスロットにも様々な種類がありますが、iPhoneに対応していればどれでもOKです。製品ページに「Made for iPhone | iPad」と書いてあれば安心して使えます
ただし、最新のiPadの中にはLighting端子ではなくUSB Type-Cを搭載した機種もあるので、購入前に対応機種を確認するようにしましょう
↓オススメのSDカード/microSDカードリーダー
iPhoneやiPadからSDカードにデータを移行する方法
ここからはデータ移行の具体的な手順を解説していきます
「iPhoneに保存されている画像・動画をSDカードに移す」というケースを想定していますが、他の状況でも操作に大きな差はありません
まず、SDカードをSDカードリーダーに挿入し、iPhoneにつなぎます
この状態でiPhoneを開き「ファイル」と書かれたアプリを開いてください(↓これです)
「ファイル」アプリはiPhoneにはじめから入っていますが、消してしまった場合には上のリンクからインストールしてください
ファイルアプリを開くと「場所」という項目に、ディスクのアイコンと「Untitled」というテキストが表示されるのでタップ(SDカードに名前を付けていた場合には違うテキストが表示されます)
続いて、写真アプリを選んでSDカードに移したい画像を選択
左下に四角形から矢印が飛び出したようなアイコンがあるのでタップ。
「”ファイル”に保存」と出てくるので、選択してください
するとファイルアプリで確認した「Untitled」という項目が出てくるので選択すれば完了です
ちゃんとSDカードに保存されたか確認したい場合には、ファイルアプリを開いて
SDカードからiPhoneやiPadにデータを移行する方法
iOS13以降では、SDカードからiPhoneにデータを書き込むことも可能になりました
まず、先ほどと同様に「ファイル」を開きます
右上の「〇で囲まれた・・・のアイコン」からメニューを開き、「選択」をタップ
転送したい画像を選択したら、左下の「四角形から矢印が飛び出したようなアイコン」をタップ。
あとは「?枚の画像を保存」という項目を選択すれば完了です
↓iPhoneユーザーが入るべきスマホ保証(キャリアの保証は抜けたほうがお得かも)