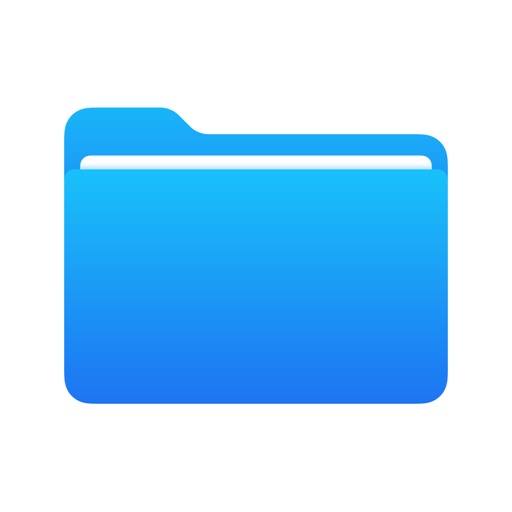iPhoneのメモをPDFや画像などに変換・出力する方法

ヤゴコロ研究所に訪問いただきありがとうございます。東大生ブロガーの西片(@nskt_yagokoro)です
今回はiPhoneで作成したメモをPDFファイルや画像ファイルとして保存する方法を紹介します
メモをテキストファイルとして出力する方法

まずはiPhoneの「メモ帳」アプリで作成した文章をテキストファイル(.txt)に変換する方法を紹介します↓
- テキストファイルとして保存したいメモを開く
- メモの右上にメニューボタン(…)があるのでタップ
- 「コピーの送信」を選ぶ
- 「”ファイル”に保存」を選ぶ
- ファイルの名前を変更し、保存先のフォルダを選択して、右上の「保存」を押す
これでメモのコピーがテキストファイル(.txt)として保存されました
保存されたファイルを閲覧したい場合には、iPhoneにもともと入っている「ファイル」アプリを使って先ほど保存したフォルダに移動してみてください
なお、本当にテキストファイルとして保存されているか確かめたい場合には、ファイルアプリ上で先ほど保存したファイルを長押しして「情報を見る」をタップすればOK
「種類 テキスト」と表示されたら正常に変換できています
メモをPDFに変換する方法
先ほどはテキストファイル(.txt)として保存する方法を紹介しましたが、テキストファイルには画像やリンクを埋め込むことができないので少々不便です
メモ帳に入力した通りに出力したい場合にはPDF形式(.pdf)で保存しましょう
iPhone純正の「メモ帳」アプリで作成した文章は他のアプリを使うことなく簡単にPDFファイルに変換できます
以下、メモをPDFとして保存する手順です
- PDF形式で保存したいメモを開く
- メモの右上にメニューボタン(…)があるのでタップ
- 「コピーを送信」を選ぶ
- 「プリント」を選ぶ
- 下の方に表示されるメモ帳の画像をピンチアウトして広げる
- 右上か左下に共有ボタン(□から↑が飛び出しているアイコン)が表示されるのでタップ
- 「”ファイル”に保存」を選ぶ
- ファイルの名前を変更し、保存先のフォルダを選択して、右上の「保存」を押す


これでメモのコピーがPDFファイルとして保存されました
保存されたPDFファイルを閲覧したい場合には、iPhoneにもともと入っている「ファイル」アプリを使って先ほど保存したフォルダに移動してください
本当にPDFファイルとして保存されているか確かめたい場合には、ファイルアプリ上で先ほど保存したファイルを長押しして「情報を見る」をタップすればOK

「種類 PDF書類」と表示されたら正常に変換できています
なお、一度PDFファイルに変換した文章は専用のソフトを使わないと編集できなくなります。
PDF形式は「メモ帳の内容を他人に送って共同編集する」といった用途には向かないので注意してください
どうしてもPDFファイルを編集したい場合はPDF編集ソフトを導入しましょう
↓おすすめのPDF編集ソフト

画像として保存する方法
iPhoneの「メモ帳」アプリでは自由に図形やイラスト、文字を手書きすることが可能です
手書きした内容は画像として保存することもできます
- PDF形式で保存したいメモを開く
- メモの右上にメニューボタン(…)があるのでタップ
- 「コピーを送信」を選ぶ
- 「画像を保存」を選ぶ
保存した画像は他の画像と同じようにアルバムアプリから確認できます
ファイルが増えすぎて容量不足になった場合には?

今回はメモ帳アプリで作成したメモをテキストファイルやPDF、画像ファイルとして保存する方法を解説しました
しかしながら、ファイルの量が多すぎると今まで保存したメモや画像、動画などを削除する必要が出てきます
そういうときにはクラウドストレージの「Dropbox」を使いましょう
Dropboxの有料版に登録しておけば、2TB分のファイルが保存できるようになるので、容量不足に悩まされる心配はなくなります
また、Dropboxを使えばiPhoneで保存したファイルをパソコンやタブレットからアクセスすることができるようになります
Dropboxをどこよりも安く契約する方法については以下の記事にまとめてあるので、興味のある方は覗いてみてください