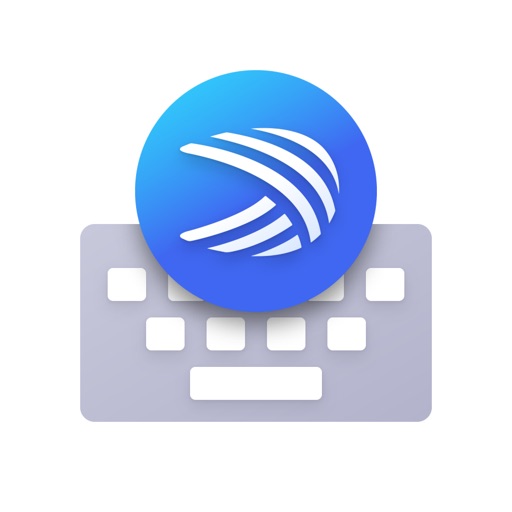【Android】クリップボードを確認・削除・履歴表示する方法

ヤゴコロ研究所に訪問いただきありがとうございます。東大生ブロガーの西片(@nskt_yagokoro)です
今回はAndroidスマホのクリップボードを操作する方法を紹介していきます
なお、Android12搭載のXperia1Ⅲなどの複数の端末で動作確認していますが、機種やAndroidのバージョンによっては機能しない場合もあるかもしれません。あらかじめご了承ください
↓Androidの端末補償を安く済ませる方法(毎月の出費が減らせる可能性あり)

クリップボードとは?

クリップボードというのは、スマホやタブレット、パソコンでコピーしたデータが一時的に保存される場所のことを指します
Android12だと「メモ帳アプリにクリップボードから貼り付けました」などと表示されるので、クリップボードという用語を目にする機会も多いかもしれません
もともとは紙を挟むための文房具を指す用語でしたが、スマホの普及とともにIT関連の意味で使うことが増えました
例えば、LINEで送られてきた文章をメモ帳アプリにコピペする場合、「LINE→クリップボード→メモ帳アプリ」の順でテキストデータが移動していくことになります
普段意識せずに使っている人も多いかもしれませんが、クリップボードには特有の性質があります↓
- 基本的にクリックボードに残るのは最後にコピーしたデータのみ
(設定で変更可能) - コピー可能なデータの種類はテキスト、画像など多岐に渡る
- 電源オフ・再起動といった操作をするとクリップボードのデータは自動的に削除される
クリップボードは非常に便利な機能ですので、上記の性質を頭に入れつつ上手く使いこなしましょう
クリップボードを削除する方法

クリップボードを再起動するのは非常に簡単です。スマホ本体を再起動する、それだけでクリップボードに保存されているデータが消え去ります
Androidスマホの場合、機種によって再起動の手順は異なりますが、基本的には電源ボタンを長押しすると「再起動」というボタンが出てくるはずです
ちなみにスマホに限らずパソコンでも再起動することでクリックボードの内容を削除できます
中には「わざわざ再起動するのは面倒…」という人もいるかもしれません。そういうときには、空白をコピーすることで疑似的にクリップボードのデータを削除しましょう
先述した通り、クリップボードのデータは上書きされるため、基本的には最後にコピーしたデータのみが残ります(後述するクリップボードの履歴をオフにしている場合)
つまり、空白をコピーすれば、今までクリップボードに保存されていたデータが削除されるわけです
メモ帳アプリでもLINEでも何でもいいので、好きな場所に空白を入力して、そこを長押しすればコピーできるかと思います

クリップボードの履歴を表示・操作
主要なキーボードアプリであれば、クリップボードの履歴を表示させることも可能となっています
ここでは、以下の3種類のキーボードアプリでクリップボードを表示させたり、履歴を操作したりする方法を紹介しようと思います
- flick:国産キーボードアプリ。着せ替え機能(画像・動画)などが充実
- Gboard:Googleのキーボードアプリ
- Microsoft SwiftKeyキーボード:Microsoftのキーボードアプリ
個人的には「flick」がオススメです。他のキーボードアプリよりも細かく設定できますし、日本語の変換性能も優秀です
上記以外のキーボードアプリを使っている場合には、以下の手順でキーボードアプリを切り替えてください(アプリを入れていない場合にはあらかじめインストールしておいてください)
- 設定アプリを開く
- 「システム」をタップ
- 「言語の入力」をタップ
- 「画面上のキーボード」をタップ
- 使用したいキーボードを選択する
試しにメモ帳アプリなどを開いてキーボードアプリを起動させてください。キーボードが切り替わっていない場合には、右下のキーボードアイコンをタップして切り替えてください

flickでクリップボードの履歴を表示&操作
まずは、flickでクリップボードの履歴を表示・操作する方法を紹介します
flick以外のアプリを使っている場合には、先述の手順でflickに切り替えておいてください
flickのキーボードを起動させると、左下に「あA1」と書かれた切り替えボタンが表示されるはずです。

このボタンを長押しすると、左上に「クリップボード」という項目が出てくるのでタップ。

はじめて使う場合には「右上のスイッチをオンにしてクリップボード機能を有効にして下さい」と表示されると思います。右上のトグルをタップして有効化してください

有効化すると、これ以降コピーしたテキストが一覧表示されるようになります

過去のデータを貼り付けたい場合には、一覧の中から貼り付けたいテキストを探してタップするだけです
履歴は手動で削除することもできます
削除したいときには履歴の左上に出てくる「ペン」のアイコンをタップしてください

ゴミ箱のアイコンが出てくるはずなのでタップ。あとは削除したいテキストを長押しして再びゴミ箱のアイコンをタップすれば履歴から削除できます
クリップボードの履歴は固定(ピン止め)することで一番上に表示させることも可能です
固定したいときには履歴の左上に出てくる「ペン」のアイコンをタップしてください
ゴミ箱のアイコンの右隣にあるアイコンをクリック
あとは削除のときと同じように固定したい項目を選んでください
Gboardでクリップボードの履歴を表示&操作
続いては、Googleのキーボードアプリ「Gboard」での操作方法を紹介していきます
Gboard以外のアプリを使っている場合には、先述の手順でGboardに切り替えておいてください
Gboardを起動させると上のほうにクリップボードのアイコンがあるのでタップ。

すると「Gboardのクリップボードは、複数のテキストや画像を同時にコピーして貼り付けることはできます。コピーしたテキストや画像は1時間保持されます」というメッセージが表示されます

このメッセージの下に「クリップボードをオンにする」というボタンがあるのでタップしてください

これで履歴が表示されるようになりました。履歴は最大5つ保存可能で、5つを超えると古い履歴が削除される仕組みになっています
また、履歴は1時間経過すると自動で消えてしまうので注意が必要です

もし、消えてほしくない履歴がある場合には「固定」機能を使いましょう
固定したい項目を長押しすると「固定」ボタンが出てくるので、タップすると消えないようになります
Microsoft SwiftKeyキーボードでクリップボードの履歴を表示&操作
最後にMicrosoft SwiftKeyキーボードでの設定方法を紹介していきます
Microsoft SwiftKeyキーボード以外のアプリを使っている場合には、先述の手順でMicrosoft SwiftKeyキーボードに切り替えておいてください

Microsoft SwiftKeyを起動させると上のほうにクリップボードのアイコンがあるのでタップ。
クリップボードの履歴が表示されるかと思います

個別に削除したい場合には右や左にスワイプしてください
Gboard同様、履歴は1時間経過すると消えてしまうので、消えてほしくない場合には右のピンのアイコンをクリックして固定しておくといいでしょう
↓Androidの端末補償を安く済ませる方法(毎月の出費が減らせる可能性あり)