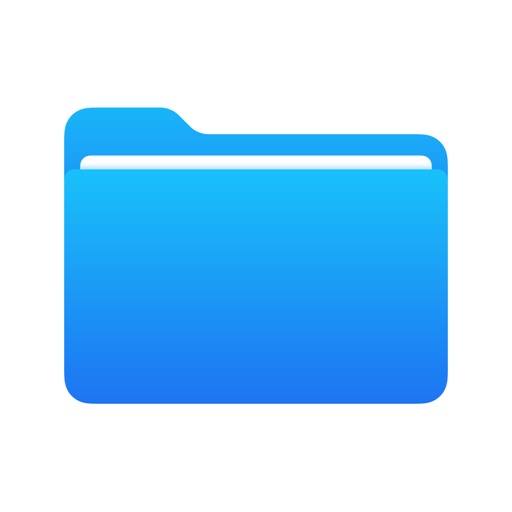iPhoneやiPadでダウンロードしたファイルはどこにある?保存先の変更方法も解説!

ヤゴコロ研究所に訪問いただきありがとうございます。東大生ブロガーの西片(@nskt_yagokoro)です
今回はiPhoneやiPadでダウンロードしたファイルを確認する方法を紹介していきます
記事後半では容量がいっぱいになってしまった時の対処法についても解説していくので、ぜひ最後までお読みください
↓iPhoneユーザー向けの端末保証(キャリアの保証から乗り換えるとオトク)

ファイルの保存場所
まずはダウンロードしたファイルの保存場所をお教えしていきます
iPhoneやiPadの場合「画像」と「それ以外のファイル」とで保存場所が異なります
ネット経由でダウンロードした画像が保存されているのは、普段写真を見るときに使う「写真アプリ」の中です
ただし、画像を保存する際に「”写真”に追加」ではなく、「リンク先のファイルをダウンロード」を選んだ場合には、写真以外のファイルと同じ場所に保存されるので注意してください
では、写真以外のファイルはどこから確認できるのか、という話なのですが、iPhoneやiPadにはじめから入っている「ファイルアプリ」で見ることができます(↓これです)
何も設定していない場合には、ファイルアプリから「iCloud Drive」を選択することでダウンロードしたファイルを閲覧・編集できます

ただし、人によっては「このiPhone内」など別のフォルダに保存されていることもあるので、iCloudにない場合にはそっちも確認してみてください。
ファイル名が分かっている場合には、画面上部にある検索バーからお探しのファイルを検索してもOKです
ファイルの保存場所の変更
ネットサーフィンを楽しむ際にSafariを使っているという場合には、Safari経由でダウンロードするファイルの保存先を変更できます
何も設定していない場合には、Appleのクラウドである「iCloud Drive」に保存されますが、「iCloudの容量を消費したくない」とか「クラウドに保存するのは嫌だ!」という人も多いはずです
Safariのダウンロード先を変更するのは簡単なので、サクッと設定しちゃいましょう
まず、設定アプリを開いて「Safari」>「ダウンロード」と進んでください

ダウンロード先として「iCloud Drive」「このiPhone内」「その他…」の3つが表示されるので、お好きなものを選びましょう

「このiPhone内」を選べば、クラウドではなく自分のスマホ本体に保存されます
ダウンロードオプションとしては、「iCloud」と「iPhone内」以外を選択することも可能です。
普段、GoogleDriveやDropboxといったクラウドストレージを使っているなら、そちらに保存するのもアリでしょう
すでに保存したファイルを移動
中には「すでに保存したファイルの保存場所を変更したい」という人もいるかもしれません。そういう人は以下の手順でファイルを移動させてください
まず、ファイルアプリを開きます
ファイルアプリの中から移動させたいファイルを探し出します

続いて移動させたいファイルを長押しして、下の「移動」をタップします

移動可能なフォルダの一覧が表示されるので、移動先に指定したいフォルダを選んでください
これでファイルの移動は完了です
SDカードに移すこともできる

ちなみにiPhoneやiPadに保存されている画像・ファイルはSDカードに移すことも可能です
本体のストレージがいっぱいになってしまった場合には、普段使わないデータをSDカードに移行させるのもアリでしょう
SDカードならiCloudと違って毎月お金を払う必要がないので、iCloudの月額料金が気になるならSDカードを使うのも一つの手かと思います
ただし、Androidスマホと違ってiPhoneにはSDカードスロットは存在しないので、iPhoneでSDカードを使う場合には別売りのSDカードリーダーが必要です
SDカードにデータを移行させる具体的に手順については、以下の記事で詳しく解説しているので、興味のある方はぜひご覧ください

クラウドストレージを使うのもアリ

自宅でも外出先でもファイルを閲覧したいなら「クラウドストレージサービス」を使いましょう
クラウドストレージを使えば、端末を問わず、どこからでもネット経由でファイルにアクセスできるようになります
もちろん、iPhoneにもともと付属しているiCloudを使ってもいいのですが、iCloudには「Apple製品以外では使いにくい」というデメリットがある上に、無料で使えるのは5GBのみです
Windowsを搭載したパソコンやAndroidスマホ等でも保存可能したファイルにアクセスしたいなら、iCloud以外のクラウドストレージを利用するようにしましょう
クラウドストレージにもいろんな種類がありますが、個人的にはDropboxがオススメ。
「Google Drive」やMicrosoftの「OneDrive」に比べて使い勝手がいい(僕個人の感想です)ので、迷ったらDropboxを使ってみてください
ちなみにDropboxの有料版を安く買う方法については下の記事で解説してあります。

NASも便利

クラウドは非常に便利ですが「なんとなくコワい…」という方もいらっしゃるかもしれません
確かにクラウドを使うということは「サービスを提供している企業にデータを預ける」ことを意味するので、人に見られたくないファイルを保存する手段としては微妙かと思います
「ファイルを自分で管理したいけど利便性も重視したい」という場合にはNASを使いましょう
NASというのはネット接続可能なHDDのこと。NASを自宅に設置してネットにつなげれば「自分専用のクラウド」を作ることができます
クラウドと違って毎月料金が発生することもないので、サブスク方式が嫌いな方にもオススメです
NASの詳細については以下の記事で解説しているので、ぜひご覧ください

↓iPhoneユーザー向けの端末保証(キャリアの保証から乗り換えるとオトク)