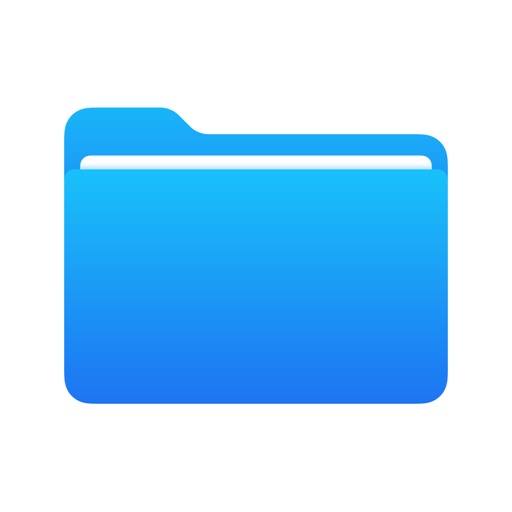スマホで画像をPDFファイルに変換する方法

ヤゴコロ研究所に訪問いただきありがとうございます。東大生ブロガーの西片(@nskt_yagokoro)です
今回はスマホで画像をPDFファイルに変換する方法を紹介していきます
Androidで画像をPDFに変換する方法
最初に、Androidで画像をPDFに変換する方法を紹介していきます
Androidで画像をPDFファイルに変換するのは非常に簡単です
まずは普段使っているアルバムアプリから画像を開いてください(ここではGoogleフォトでの操作方法を解説しますが、他のアルバムアプリでもほぼ同じです)

画像を開くと右上にメニューボタン(点が縦に3つ並んだアイコン)があるはずなのでタップしてください

メニューを横スクロールすると「印刷」ボタンが出てくるのでタップ。
すると印刷の詳細を設定する画面が出てきます
上のほうに普段使っているプリンター名が表示されているはずなのでタップしてください

「PDF形式で保存」という項目があるのでタップ
これで変換する準備が整いました。あとは変換ボタン(矢印とPDF)を押してください
ダウンロード先のフォルダを聞かれた場合にはお好きなフォルダを選択して保存ボタンを押せばOKです
保存したPDFファイルを閲覧したい場合には、Androidにもともと入っている「File by Google」アプリを開いて、先ほど保存したフォルダ(デフォルトだと”ダウンロード”に保存されているはずです)に移動してください

変換後のPDFを見つけたら、ファイル名の右にあるメニューボタンから「ファイル情報」を開いてみてください
ファイル名の最後が「.pdf」になっていたら、正常に変換できたことになります
なお、古いAndroidスマホだと「File by Google」がプリインストールされていないと思いますが、その時には上のリンクからFile by Googleをインストールしてください(”ファイル”アプリを使ってもOKです)
iPhoneで画像をPDFに変換する方法

iPhoneの場合も、印刷機能を使うことで画像をPDFに変換できます
iPhoneに標準搭載されている「写真」アプリでも変換できますし、先ほどAndroidのところで紹介した「Googleフォト」でも変換可能です
iPhoneのアルバムアプリを使う場合には以下の手順で変換してください
- PDF形式で保存したい画像を開く
- 画像の左下に共有ボタン(□から↑が飛び出しているアイコン)が表示されるのでタップ
- 下のほうに「プリント」があるので選ぶ
- プリントオプションが開く。下の方に表示される画像のプレビューをピンチアウトして広げる
- 右上か左下に共有ボタン(□から↑が飛び出しているアイコン)が表示されるのでタップ
- 「”ファイル”に保存」を選ぶ
- ファイルの名前を変更し、保存先のフォルダを選択して、右上の「保存」を押す
これで画像のコピーがPDFファイルとして保存されました
保存されたPDFファイルを閲覧したい場合には、iPhoneにもともと入っている「ファイル」アプリを使って先ほど保存したフォルダに移動してください
本当にPDFファイルとして保存されているか確かめたい場合には、ファイルアプリ上で先ほど保存したファイルを長押しして「情報を見る」をタップすればOK
「種類 PDF書類」と表示されたら正常に変換できています
ブラウザ上でPDFに変換する方法

オンラインでPDFを変換することも可能です
PDFの生みの親である「Adobe」の公式サイトでは画像ファイルをPDFファイルに変換するツールが無料で提供されています
これを使えばブラウザ上で画像をPDFに変換することが可能です
対応している画像ファイルの形式はJPEG、PNG、BMP、GIF、TIFFの5種類。一般的な画像であれば問題なく変換できます
使い方は非常に簡単です。まずは以下のリンクからAdobeの公式サイトにアクセスしてください
「ファイルを選択」というボタンが出てくるのでタップ。
ファイルマネージャーが開くはずなので、変換したいファイルを選んでください
数秒程度待つとファイルの変換が終了するのでダウンロードすればOKです

複数の画像を1つのPDFファイルにしたい場合
中には、複数の画像ファイルを結合して1つのPDFファイルにまとめたい場合もあるかと思います
そういうときには、一旦すべての画像を先ほど紹介した手順でPDFファイルに変換し、それらのPDFファイルを結合するといいでしょう
PDFファイルを結合するツールはいくつか存在しますが、PDFの開発元である「Adobe」が提供しているPDF編集ソフト「Adobe Acrobat DC」が有名です
ただし、Adobe Acrobat DCは高額なので、コストを抑えたい場合にはサードパーティ製のPDF編集ソフトを導入しましょう↓