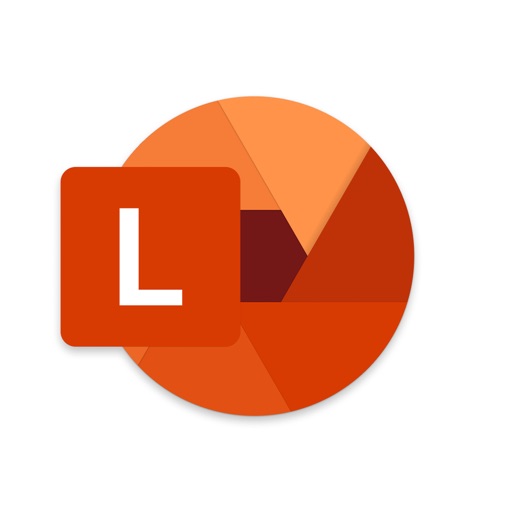【PDF化】オススメの自炊用スキャナーアプリ

ヤゴコロ研究所に訪問いただきありがとうございます。東大生ブロガーの西片(@nskt_yagokoro)です
今回は、これから自炊を始める人向けに、スマホで簡単にスキャンができるアプリを紹介していきます

自炊とは?
まず最初に「自炊とは何か」について軽く説明しておきます。「もう知ってるよ!」という方は読み飛ばしてください
皆さんの中には「本を電子データ化してタブレットやスマホで簡単に見れるようにしたい!」と思ったことのある方、いらっしゃるのでないでしょうか
こうした「本を電子化する行為」のことを、自分で料理を作る行為になぞらえて「自炊」と言います
自炊の流れとしては「本を裁断」→「スキャン」→「OCR処理」という流れが基本ですが、スキャンの質にこだわらないなら裁断は不要ですし、単に閲覧するだけならOCRもやらなくてOKです
スキャンの方法としては「専用のスキャナー機を使う」「スマホやタブレットのカメラでスキャンする」の2種類あります
キレイにスキャンしたいならスキャナー機を、出費を抑えたいならスマホカメラを使うようにしましょう
本記事では、スマホやタブレットのカメラでスキャンするときに必須となる「スキャナーアプリ」をいくつか紹介していきます
オススメのスキャナーアプリ
では早速おすすめのスキャナーアプリを紹介していきます
Adobe Scan
スキャナーアプリで迷ったら、とりあえず「Adobe Scan」をインストールしてみましょう
「Adobe Scan」は、PhotoshopとかIllustratorとかで有名なAdobeが提供するスキャンアプリ。
他のスキャンアプリよりも精度がよく、読み取り速度も速いのがGoodポイントです(流石PDFの開発元が作ったアプリって感じですね)
ただし、JPEGとPDF以外のファイル形式で保存する場合には課金する必要があるので注意してください
| アプリ名 | Adobe Scan |
| 料金 | 無料(アプリ内課金あり) |
| 認識方式 | 自動認識 |
| 保存ファイル形式 | PDF JPEG Word(有料) Excel(有料) PowerPoint(有料) |
| ファイルの結合 | 可能(有料) |
| 編集機能 | トリミング 回転 フィルター レタッチ |
| OCR機能 | あり |
| クラウド対応 | Dropbox Adobe Document Cloud Box など |
Microsoft Lens
Microsoft Officeに対応したスキャナーアプリをお探しなら「Microsoft Lens」がオススメです
Microsoftのアプリなだけあって、Word、Excel、PowerPointのファイル形式を無料で利用できます。あと、Adobe Scanと違って自動認識だけでなく、手動認識にも対応しています
欠点としては、利用できるクラウドが、Microsoft製のクラウド(OneDrive、OneNote)に限られている点が挙げられます
| アプリ名 | Microsoft Lens |
| 料金 | 無料(アプリ内課金あり) |
| 認識方式 | 自動認識 手動認識 |
| 保存ファイル形式 | |
| ファイルの結合 | 不可能 |
| 編集機能 | トリミング 回転 フィルター 手書き |
| OCR機能 | あり |
| クラウド対応 | OneDrive OneNote |
スキャンアプリ PDF
「スキャンアプリ PDF」はiPhone/iPadユーザー向けの無料スキャナーアプリ。
保存形式の種類はMicrosoft Lensよりも豊富で、JPEGやPDF、Office系のファイル形式だけでなく、TXT、EPUBなどにも対応しています。電子書籍のファイル形式であるEPUBが使えるのは嬉しいポイントです
あと、文字認識は驚異の193言語に対応しているので、海外の書籍を自炊したい方、語学の教科書を自炊したい方にもオススメのアプリとなっています
| アプリ名 | スキャンアプリ PDF |
| 料金 | 無料(アプリ内課金あり) |
| 認識方式 | 自動認識 手動認識 |
| 保存ファイル形式 | PDF JPEG Word Excel PowerPoint TXT EPUB など |
| ファイルの結合 | なし |
| 編集機能 | トリミング 回転 フィルター |
| OCR機能 | あり |
| クラウド対応 | Dropbox OneDrive Googleドライブ Evernote など |
スキャンが終わったら、、、

スキャンが終わったら「OCR処理」をしておくと後々便利です
OCR処理というのは、PDFや画像ファイルを読み取ってテキスト化する行為のこと。OCR処理をすることでスキャン後のファイルをコピペ・全文検索できるようになります
スキャナーアプリ単体でスキャンからOCR処理まで完結する場合もありますが精度が低いのが普通です。
特に日本語の文章をOCR処理するのは難しいらしく、専用のOCRソフトを使わないとなかなか上手くテキスト化できないのが現状となっています
専用のOCRソフトについては以下の記事で紹介しているので参考にしてください
効率よく自炊するならスキャナーをレンタルしよう

今回はスマホやタブレットで1枚ずつ自炊する人向けにスキャナーアプリを紹介しました
しかしながら、1枚1枚手作業でスキャンするのはかなり時間がかかります。
1冊スキャンするだけならまだしも、スキャンしたい本が何十冊・何百冊とある場合には、手作業でスキャンするのは非効率的すぎです
もし大量の本を一気にスキャンしたいという場合には「事務用のスキャナー機」を使いましょう
専用のスキャナーがあれば、手動でスキャンするときよりも遥かに速くスキャンできます。1枚1枚紙を裏返す必要もありません
あと、専用のスキャナー機はOCR機能も備えているものが多いので、別途OCRソフトを買わなくて済みます
ただし、中には「スキャナーを買いたいけど、高すぎて手が出せない」という方もいるかもしれません。
そういう人はスキャナーをレンタルするのも1つの手です。短期間だけレンタルすれば、かなりの節約になるかと思います。業者によっては裁断機もセットで貸し出しています
スキャナーがレンタルできるサービスとレンタル料金については以下の記事にまとめてあるので、ぜひご覧ください

長時間ディスプレイを見ていると目が疲れる、、、という場合は?
自炊の最大のメリットは「スマホやタブレットで手軽に本が読めること」かと思います
しかし「長時間ディスプレイを見続けていると目が使える…」という方も多いでしょう
そういう方には「電子ペーパー・E Ink」の使用をオススメします
AmazonKindleや楽天Koboの専用リーダーにも採用されている電子ペーパーは、反射光が目に届くという仕組みになっているため、液晶や有機ELに比べてまぶしくなく、目が疲れにくいのが特徴です
自炊本が読める電子書籍リーダーについては以下の記事でまとめてあるので是非ご覧ください