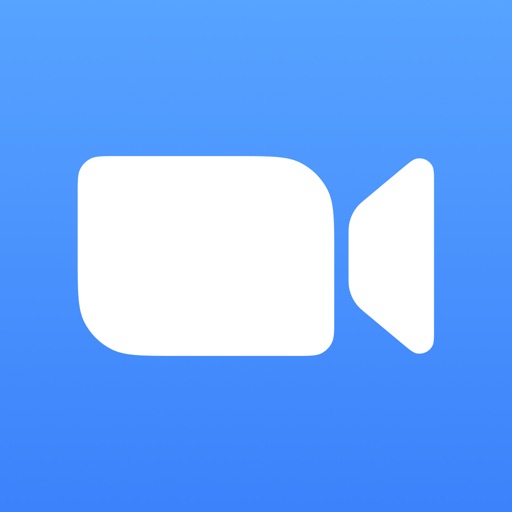【教員も学生も】オンライン授業で役立つ!Zoomのおすすめ設定

ヤゴコロ研究所に訪問いただきありがとうございます。東大生ブロガーの西片(@nskt_yagokoro)です
今回はオンライン授業で役立つZoomの操作方法を紹介していきます


Zoomに関する基本用語
まずは、最低限知っておきたいZoomに関する基本用語を紹介していきます
| ミーティング | ・オンライン上での会議室・講義室のこと。 ・ミーティングごとに「ミーティングID」と呼ばれる番号が割り振られている。 ・ミーティングに参加することを「入室」などと呼ぶ。 |
| ホスト | ・ミーティングの主催者のこと。 ・オンライン授業の場合、教員がホストになることがほとんど。 ・他の参加者よりも大きな権限が与えられており出来ることが多い |
| ブレイクアウト ルーム | ・ミーティングを少人数のグループに分割する機能。 ・ホストがグループ分けすると、参加者は各々のグループに自動的に誘導される。 ・各ブレイクアウトルームは独立しており、音声や画面はそれぞれのブレイクアウトルーム内でのみ共有される。 |
| 画面共有 | ・自分のパソコンの画面を他の参加者に共有する機能。 ・画面全体を共有するだけでなく、アプリ・ソフトごとに共有することも可能。 |
ゲスト・学生にオススメの初期設定

オンライン授業を受けるにあたって適切に設定しておかないと恥をかくことになります
ここでは、最低限設定しておきたい項目をまとめてみたので参考にしてください
なお、Zoomを設定する方法として、GoogleChromeなどのブラウザを使う方法とパソコンやスマホにインストールしたソフト・アプリを使う方法があり、それぞれ設定できる項目に違いがあります
ソフト・アプリから設定する方が簡単なので、基本的にはソフト・アプリの設定画面を使う方法を紹介していきますが、ブラウザでしか設定できない項目はブラウザ版での操作方法を解説します
アカウント名・表示される名前・アイコンを変える
Zoomのアカウント名や他のユーザーに表示される名前、アイコン画像を変えたい場合は以下の手順にしたがってください
- Zoom公式サイトからサインインする
- 画面左の「プロフィール」をクリック
- 名前の右に表示される「編集」をクリック
- 姓名と表示名を入力する
- 左のアイコン画像をクリックして新しいアイコン画像をアップロードする
- 「保存」ボタンをクリック
なお、表示される名前はミーティング参加中にも変更可能です
【ミーティング中に表示名を変える方法】
- 「参加者」をクリックして参加者一覧を表示させる
- 自分の名前の上にマウスを持ってくると「詳細」ボタンがでてくるのでクリック
- 「名前の変更」をクリック
- 表示したい名前を入力する
背景画像・背景ぼかしを設定する
ビデオをオンにしたときに部屋の様子を見られたくないという場合には、背景画像や背景ぼかしを設定しておきましょう
以下、パソコン版のZoomで背景を設定する手順です
- Zoomのソフトを立ち上げる
- サインインする
- 右上に表示される自分のアイコンをクリックする
- 「設定」をクリックする
- 「背景とフィルター」をクリックする
- 使用したいバーチャル背景・ビデオフィルターを選択する
入室時にビデオをオフ
入室時にマイクをミュートして参加するように設定しておけば、自分の顔が他の参加者に見えるのを防ぐことができます
以下、パソコン版のZoomで入室時にビデオをオフにしておく手順です
- Zoomのソフトを立ち上げる
- サインインする
- 右上に表示される自分のアイコンをクリックする
- 「設定」をクリックする
- 「ビデオ」をクリックする
- 「ミーティングに参加する際、ビデオをオフにする」にチェックを入れる
入室時にマイクをミュートする
入室時にマイクをミュートして参加するように設定しておけば、余計な音が他の参加者に聞こえなくて済みます
以下、パソコン版のZoomで入室時にミュートにしておく手順です
- Zoomのソフトを立ち上げる
- サインインする
- 右上に表示される自分のアイコンをクリックする
- 「設定」をクリックする
- 「オーディオ」をクリックする
- 「ミーティングの参加時にマイクをミュートに設定」にチェックを入れる

ホスト・教員にオススメの初期設定
ホストはミーティングが荒らされないように、ミーティングに対して様々な制限をかけておく必要があります
ミーティングを正しく設定・予約する方法
ミーティングを予約する場合、おすすめの設定は以下の通りです
- Zoomのソフトを立ち上げる
- サインインする
- 上の「ホーム」をクリックする
- 「スケジュール」をクリックする
- ミーティングの長さに応じて「持続時間」を設定する
- ミーティングIDを「自動的に生成」をクリックする
- ビデオを「ホスト:オフ、参加者:オフ」に設定する(参加後にオンに切り替え可能)
- セキュリティの「パスコード」にチェックを入れる
- 下の「詳細オプション」をクリックして「エントリー時に参加者をミュート」にチェックを入れる
- 「保存」を押して生成されたミーティングIDやURLを参加者に共有する
Zoomに入室する方法
Zoomのミーティングに入室する方法としては「ミーティングIDを使用する方法」と「URLを使う方法」の2つが代表的です
【ミーティングIDを使用する方法】
- Zoomのソフトを立ち上げる
- サインインする
- 上の「ホーム」をクリックする
- 「参加」をクリックする
- ミーティングIDと表示名を入力する
- 「参加」をクリックする
【URLを使う方法】
- 招待URLのリンクをクリック(またはURLをブラウザに打ち込む)
- 自動的にソフト・アプリが立ち上がりミーティングに入室する
※途中で「コンピューターでオーディオに参加」というボタンが出てきた場合には、そのボタンをクリックしてください。クリックしないと他人の声が聞こえなくなってしまいます
なお、学校の講義に参加する場合には、学校で配布されたアカウントを使わないと入室できないことがあるので注意してください
PowerPointのスライドショーを共有する方法(発表者ツールは隠す)
PowerPointには、スクリーン上にはスライドのみを表示しつつ、自分だけが原稿などを見られるようにする「発表者ツール」という機能があります
発表者ツールを使用した状態でZoomを使用した場合、手順を間違えると他の参加者に原稿などが見えてしまうことがあるので注意が必要です
【スライドショーを共有する方法】
- ミーティングに入室する
- PowerPointのファイルを開く(まだスライドショーは開始しない)
- Zoom上で「画面を共有」をクリックする
- 新しいウィンドウが開くので、先ほど開いたPowerPointのファイルを選択して「共有」をクリックする
- PowerPointに戻ってスライドショーを開始する
- 画面いっぱいにスライドが表示される。
- 右クリックして出てくるメニューから発表者ツールを表示させる
もし自分以外の人に発表者ツールが見えてしまった場合、画面上部の「表示設定」から「発表者ツールとスライドショーの切り替え」を実行すればOKです
注意点
サインインについて
学校によってはメールアドレスによるサインインではなく、学校のシステムを経由する「SSO」を採用している場合があります
その場合、Zoom公式サイトのサインインページから「SSO」を選択し、学校・組織のドメインを入力してください
例えば東大の場合「u-tokyo-ac-jp」を入力すると、学校のシステム(UTAS)に移動します(.ac.jpではなく-ac-jpです。ピリオドではないので注意してください)