「パソコンだけネットが遅いのはなぜ?」原因と対処法を技術者が徹底解説

仕事でもプライベートでもパソコンは必須のツール。
ですが、パソコンのネットが遅いとなにもできないですよね。
解決したくてもどこを触ればいいかわからないし、逆効果になったら怖い!と思われる方も多くいらっしゃいます。
そこでこの記事では、パソコンやネットワーク修理をするエンジニア視点から、パソコンのネットが遅くなる原因と対処法について分かりやすく解説します。
これを読めば、快適なインターネット環境を構築することができる方法を知ることができるので、ぜひ参考にしてください。
↓【限定公開中】光回線でネットを爆速化!お得に楽に契約する方法・あなたにピッタリな光回線の選び方を消費者目線で解説!↓

| あなたの スマホキャリア | おすすめの光回線 (お得な窓口) |
|---|---|
| ドコモ | ドコモ光 |
| au UQモバイル | auひかり(NNコミュニケーションズ) 東海ならコミュファ光(NNコミュニケーションズ) 関西ならeo光(公式サイト) どれもエリア外ならビッグローブ光(NNコミュニケーションズ) |
| ソフトバンク | 戸建てタイプならNURO光(公式サイト) マンションタイプならソフトバンク光(エヌズカンパニー) |
| Y!mobile | ソフトバンク光(エヌズカンパニー) |
| 格安スマホ | GMOとくとくBB光(公式サイト) |
| 2年以内の 短期利用したい | エキサイトMEC光(公式サイト) |
パソコンだけでなくスマホやタブレットも遅い場合は回線自体が問題
はじめにお伝えしておきたいことが1つ。
それはパソコンだけでなく、スマホやタブレットのネットも遅い場合は、根本的にネット回線が良くありません。
特にモバイルルーター、ホームルーター(ソフトバンクAirなど)などを使っている方は、光回線への切り替えがおすすめです。
 ぴかり
ぴかり光回線は、モバイルルーターなどと月額料金もそこまで変わりません。詳しい情報を知りたい場合は、以下の記事を参考にしてください。
また「ウチの家は光回線なのに遅いんだよ!」という場合は、以下の記事で詳しい対処法を解説しています。
パソコンだけインターネットが遅くなる原因
パソコンのインターネットが遅くなる原因として、次の7つが考えられます。
1つずつ詳しくみていきます。
すぐに対処法を知りたいなら、以下をクリックすると対処法の場所へ移動できます。
Wi-Fiルーターの設置場所や接続方法が悪い
1つ目は、Wi-Fiルーターの設置場所や接続方法が悪いことです。
Wi-Fiの設置場所が悪いと電波強度が下がる
Wi-Fiの設置場所が悪ければ、電波強度が落ちてネットが遅くなる可能性が高いです。
特に以下のような場所では、電波が弱くなります。
- 部屋の隅っこ
- 鉄筋コンクリートなど金属類をまたぐ
- 水周り
- 電子レンジの近く
- 床に直置き
- 窓際
なるべく上記の場所に設置するのはやめましょう。
パソコンのWi-Fi接続方法が悪い
Wi-Fiルーターでもう1つ。
それはパソコンからどうやってWi-Fiに接続しているかで、通信速度は変わるということ。
実は1つのWi-Fiルーターには、周波数の異なる2つのアクセスポイントがあるのをご存じでしょうか?
以下をご覧ください。




a、A、5Gと表示されるアクセスポイント➡︎「5GHz」
g、G、2Gと表示されるアクセスポイント➡︎「2.4GHz」
「2.4GHz」と「5GHz」には、以下のような違いがあります。
| 通信速度 | 電波到達距離 | |
|---|---|---|
| 2.4GHz | 遅い | 遠くまで届く |
| 5GHz | 速い | 近くしか届かない |
つまり、Wi-Fiルーターから
・距離が離れている場合は、2.4GHz
・至近距離の場合は、5GHz
の方が適しているということです。



スマホは速いのに、パソコンだけ遅いケースは、スマホは5GHz接続だけどパソコンは2.4GHz接続になっている可能性があります。
Wi-Fiルーターがあるリビングと同じ部屋で2.4GHzと5GHzのスピードテストをしました。
結果は、以下のとおり、5GHzの方が3.5〜4倍速かったです。


Wi-Fiルーターの設置場所や接続方法が悪い。これが1つ目の原因です。
ソフトウェアがアップデート中
2つ目の原因は、ソフトウェアが裏でアップデートしている状態。
このときパソコンは、裏でたくさんのデータをダウンロードしています。
そのため、パソコンとネットワークに負荷がかかり、通信が遅くなることがあるんですね。
例えば、Windowsのパソコンでは「Windowsアップデート」というものがあります。
これはセキュリティ向上や機能改善のために、マイクロソフト社が提供する更新プログラムです。



Windowsアップデートでは、表立って「更新しています」などのメッセージは表示されません。
気づかないうちに裏で更新されているため「なんでこんなに遅いんだろう?」と思うことがあります。
これはWindowsアップデートだけでなく、セキュリティ対策ソフトや動画編集ソフトなどパソコンに入ってるあらゆるソフトウェアのアップデートでも同様です。
このようにソフトウェアのアップデートが原因で遅くなってしまう。これが2つ目の原因です。
不要なソフトウェアが動作している
3つ目の原因は、不必要なソフトウェアがインストールされていること。
先ほど、ソフトウェアがアップデート中で遅くなるという話をしました。
それに関連しますが、いらないソフトウェアが多いほどアップデートの量も増えるので、パソコンやネットが重くなってしまいます。



なぜ見覚えのない不要なソフトウェアが入ってしまうのか?
実は、無料のソフトウェアをダウンロードしたとき、知らないうちに別のソフトウェアもインストールされてしまうからです。
例えば、以下の画像をご覧ください。これはとある無料ソフトのダウンロード画面です。


このソフトをダウンロードするためには、緑色の「無料ダウンロード」をクリックします。
実際にクリックすると、次のような画面が表示されます。


ここで「今すぐダウンロード」をクリックしたとします。
すると本来欲しかった無料ソフトだけでなく「Opera」という中国系のソフトウェアがインストールされてしまうんですね。
よくみるとわかりますが、画像右上に「広告」と書かれてますよね。



正しいインストール方法は「今すぐダウンロード」の下にある「結構です、+Lhacaのダウンロードを続行しますか」をクリックすることです。
そうすれば本来欲しかったソフトウェアのみがダウンロードできます。
このように、不要なソフトウェアがインストールされることで
・ソフトウェアが裏で動く
・ソフトが自動的に更新を行う
といったことでパソコンに負荷がかかり、ネットが遅くなってしまうんですね。
これが2つ目の原因です。
ブラウザの問題
4つ目の原因はブラウザの問題。
ブラウザとはインターネットを見るときに使うソフトウェアのことです。
パソコンで使われるブラウザといえば
・Internet Exploler
・Microsoft Edge
・GoogleChrome
・FireFox
などがあります。
ちなみにiPhoneユーザーがよく使うブラウザは「Safari」です。
ブラウザには2つの便利機能があります。それが「キャッシュ」と「アドオン」です。
- キャッシュ…過去に訪問したサイトを記憶し、次回訪問時に表示速度を短縮する機能
- アドオン…ソフトウェアをより便利に使えるようにするための拡張機能
どちらも優れた便利機能であることは間違いありません。
しかし、このキャッシュやアドオンに不具合が起きてしまうとネットが遅くなってしまうんですね。



このようにブラウザのキャッシュやアドオンが原因でネットが遅くなるのが3つ目の原因です。
ウイルス感染
5つ目の原因はウイルス感染です。
特に以下のような場合は、ウイルス感染の疑いがあります。
- パソコンの動作が急に遅くなった
- 急に変なメッセージが表示されるようになった
- インターネットが急に遅くなった
もちろん原因はウイルスだけとはかぎりません。パソコンの故障も考えられます。
しかし、直近で
・怪しいWebサイトにアクセスした
・怪しいメールの添付ファイルやリンクをクリックした
・同居人のスマホやパソコンがウイルス感染した
といった場合には感染の疑いがあります。



ウイルス感染によるネット回線の過負荷。これが4つ目の原因です。
パソコンに自信がなければ、ウイルス対策ソフトを導入しておきましょう。感染リスクを大幅に低減させることができます。
Windowsのパソコンには、無料で「WindowsDefender」というウイルス対策ソフトが導入されています。しかし、市販のウイルス対策ソフトに比べて保護できる範囲が狭いです。
パソコンに詳しくて「このサイトは危険だ」「このファイルをクリックするのはダメだ」と自分で判別できるなら、無償版でもOKです。
しかし「どれが怪しいのかわからない」「好奇心で色んなサイトを見てしまう」といった場合には、市販のウイルス対策ソフトを導入してセキュリティ対策をしておきましょう。
市販のウイルス対策ソフトは、無償版に比べて以下の利点があります。
- 未知のウイルスに対する防御が強い
- パスワード、クレジットカード情報の暗号化による金銭被害の防止ができる
- オンラインショッピング利用時の通信を強化できる
- サポート窓口があるので困ったときに安心
おすすめのウイルス対策ソフトは「ESETセキュリティ」。料金が安い上に防御力が高く、パソコンに与える負荷も少ないので、かなりコスパの良いソフトです。





ウイルス対策ソフトには、1年版と3年版がありますが、3年版の方がおトクです。
各ウイルス対策ソフトの料金を以下の表にまとめました。3年版で比較すると「ESET」が一番おトクです。
| 1年版 | 3年版 | |
|---|---|---|
| ESET | 1台:4,950円 5台:5,940円 | 1台:7,480円 5台:7,800円 |
| ウイルスバスタークラウド | 3台:5,720円 | 3台:13,580円 |
| カスペルスキー | 1台:4,054円 5台:5,072円 | 1台:9,147円 5台:12,375円 |
| McAfee | 無制限:6,500円 | 無制限:11,000円 |
| Norton | 1台:4,780円 2台:4,980円 3台:7,680円 5台:7,980円 | 3台:14,480円 5台:15,980円 |
| Avast | 1台:3,836円 10台:5,236円 | 1台:11,536円 10台:15,736円 |
ESETには、30日の体験版も利用できるのでお試しください。
ウイルス対策ソフトが複数入っている
6つ目の原因は、ウイルス対策ソフトです。
ウイルス対策ソフトは基本的に1つしか入れてはいけません。重複している場合は、お互いがケンカしてしまい、動作が重たくなってしまいます。
パソコンに入っているウイルス対策ソフトは以下の手順で確認できます。
①「Windowsセキュリティ」を開く

[スタート]をクリックし[Windowsセキュリティ]をクリックします。
②「設定」を開く

左下の[設定]をクリックします。
③ウイルス対策ソフトを確認する

有効になっているウイルス対策ソフトを確認します。
2つ以上有効になっている場合はパソコンが遅くなってしまいます。
パソコンのスペック不足
7つ目の原因はパソコンのスペック不足。
パソコンのスペックが低いとブラウザなどの動作が遅くなり、結果としてネットが遅いと感じてしまいます。
じゃあどのくらいがスペック不足だと言えるのか?
それは、ぴかりの経験からして
・CPUがi3以下
・メモリが4GB
のパソコンです。
このスペックはWindows7や8では問題なく使えてました。
しかし、今のWindows10や11ではシステムが重たくなり、従来のスペックでは動作が遅くなってしまうんですね。



新しく買ってもらったパソコンが遅いとお客さんも嫌だろうし、せっかくなら「このパソコンは快適だよ!」と思ってもらいたいので。
今お持ちのパソコンスペックを調べたい方は以下の手順で確認できます。
①タスクマネージャーからスタートアップを開く
キーボードから「Ctrl + Shift + Escキー」を同時に押してタスクマネージャーを起動します。

[パフォーマンス]をクリックします。
②CPU、メモリ、ストレージのスペックを確認する

確認できましたでしょうか?
なお、Macのパソコンに関しては、もともとのスペックが高いのでスペック不足になることはありません。
以上、パソコンのネットが遅くなる理由について解説しました。
パソコンのネットが遅いときの対処法
ここからは「ネットが遅いときの対処法」について解説していきます。
対処法は、全部で7つです。
1つずつ詳しく解説します。
Wi-Fiルーターの設置場所&アクセスポイントを変更する
1つ目は、アクセスポイントの設置場所とアクセスポイントを変更すること。
Wi-Fiルーターの設置場所を変える
Wi-Fiルーターの最適な設置は、以下を満たす場所です。
- 家の中心
- 床から1〜2mの高さ
上記の場所に設置することで、
・部屋中に電波が届く
・電波干渉や強度低下を防げる
といったことが可能です。
Wi-Fiルーターのアクセスポイントを変更する
Wi-Fiルーターと距離が離れてない場合は、5GHzに接続しましょう。
接続の切り替え手順は以下のとおりです。
Wi-Fiを検索すると、同じ名前でも末尾に「a」「g」や「2G」「5G」といった文字があります。




a、A、5Gと表示されたアクセスポイントは「5GHz」。
g、G、2Gと表示されたアクセスポイントは「2.4GHz」を意味しています。
a、A、5Gの方に接続して、パスワードを入力すれば切り替え完了です。
※パスワードを忘れた方は、機器に貼られているシールに記載されています。
こまめにPCを起動する
2つ目はこまめにPCを起動することです。
たまにしか起動しない場合、その間多くのソフトウェアのアップデートが溜まってしまいます。
すると、起動した瞬間にあらゆるソフトが更新しようとして遅くなってしまうんですね。
なので最低でも3日に1回は立ち上げましょう。
こまめに起動すれば、こまめにアップデートされるためパソコンやネットワークに与える影響を最小限にすることができます。



そうすれば、裏で更新作業をしてくれるので、いざ使いたいときにサッと利用できます。
いらないソフトウェアを削除する
3つ目はいらないソフトウェアを削除することです。
削除すれば不要なソフトウェアが無駄な更新作業をする手間がなくなります。
また、ウイルス対策ソフトが2つ以上入っている場合は削除して1つにしましょう。
ソフトウェアの削除方法は以下の手順で可能です。
①「コントロールパネル」を開く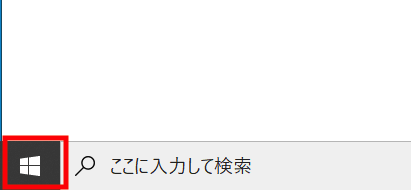
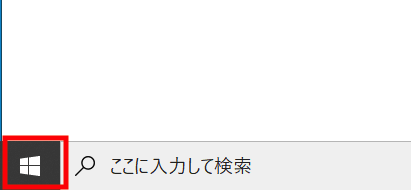
左下の[スタート]をクリックします。


[WIndowsシステムツール]をクリックし、[コントロールパネル]をクリックします。
②「プログラムのアンインストール」を開く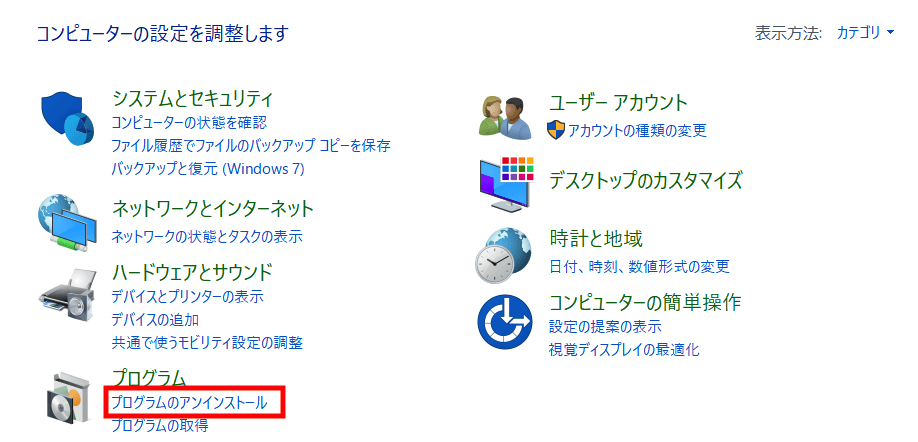
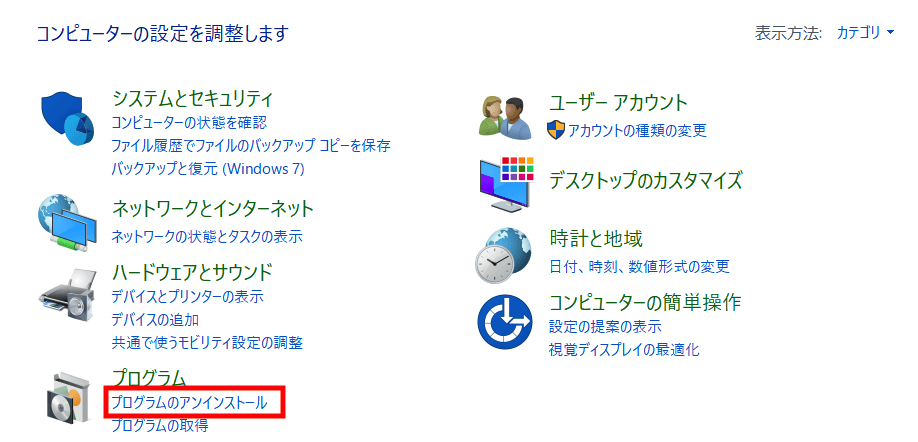
左下の[プログラムのアンインストール]をクリックします。
※表示された画面が異なる場合は右上の表示方法を[カテゴリ]に変更してください。
③不要なソフトウェアを削除する

削除したいソフトウェアをクリックしたら[アンインストール]をクリックします。
※[アンインストール]がなければ[変更]をクリックしてください。



以上の手順で削除できます。
PC起動時に立ち上がる常駐ソフトウェアを停止する
4つ目は起動時に立ち上がる常駐ソフトウェアを停止することです。
パソコンには、起動と同時に立ち上げるソフトウェアを設定することができるんですね。
起動させる常駐ソフトウェアが多ければ多いほど動作に影響を与えるので、いらないものは停止しておきましょう。
とはいえ「停止してもいいソフトウェアなのかわからない」という方も多くいらっしゃると思います。



・セキュリティ対策ソフトは停止させない
・使いたいときだけ自分で起動すればいいソフトウェアは停止させる
・よくわからないソフトウェアは「〇〇とは」とググっていらなければ停止させる
ソフトウェアを停止させてもパソコンから消えるわけではないのでご安心ください。
停止させておかしな動作をした場合は元に戻しましょう。
停止する手順は以下のとおりです。
①タスクマネージャーからスタートアップを開く
キーボードから「Ctrl + Shift + Escキー」を同時に押してタスクマネージャーを起動します。

[スタートアップ]をクリックします。
②起動設定になっているソフトウェアを停止させます

状態が有効になっているソフトウェアから停止させたいアプリをクリックし、[無効にする]をクリックします。
以上の手順で、パソコンの起動に自動で立ち上がるソフトウェアを停止することができます。
ブラウザのキャッシュ、アドオンを削除する
5つ目はブラウザのキャッシュ、アドオンを削除。
まずは、キャッシュの削除方法から。
①ブラウザを起動します。
②ブラウザに応じて、キャッシュを削除します。
・Microsoft Edgeの場合:右上の[…]をクリックし、設定をクリックします。
設定メニューの[プライバシー、検索、サービス]をクリックします。
[閲覧データをクリア]にある[クリアするデータの選択]をクリックします。
[キャッシュされた画像とファイル]にチェックを入れ、[今すぐクリア]をクリックします。
・Internet Explorerの場合:右上の歯車マークをクリックし、インターネットオプションをクリック。
閲覧の履歴にある[削除]をクリック[インターネット一時ファイルおよびWebサイトのファイル][クッキーとWebサイトデータ][ダウンロードの履歴]にチェックを入れて削除。
・Google Chromeの場合:画面右上の[Google Chrome の設定]「︙」アイコンをクリックし、[設定]をクリックします。
[プライバシーとセキュリティ]の項目にある[閲覧履歴データの削除]をクリックし、[データを削除をクリック]します。
・Mozilla Firefoxの場合:画面右上の[メニューを開きます]のアイコン をクリックし、[アドオン]をクリックします。
[アドオンマネージャ]ページで[拡張機能]をクリックします。
・Safariの場合:画面左上の[Safari]をクリックし、[履歴を削除]をクリックします。
消去の対象を[すべての履歴]にして[履歴を削除]をクリックします。
続いてアドオンの削除方法です。
①ブラウザを起動します。
②ブラウザに応じて、次のいずれかを行います。
・Microsoft Edgeの場合:画面右上の[設定など]アイコンをクリックし、[拡張機能]をクリックします。
・Internet Explorerの場合:[ツール]メニューで[アドオンの管理]をクリックします。
・Google Chromeの場合:画面右上の[Google Chrome の設定] 「︙」アイコンをクリックし、[その他のツール]をクリックします。[拡張機能]タブで[拡張]をクリックします。
・Mozilla Firefoxの場合:画面右上の[メニューを開きます]のアイコン をクリックし、[アドオン]をクリックします。[アドオンマネージャ]ページで[拡張機能]をクリックします。
・Safariの場合:画面左上の[Safari]をクリックし、[環境設定]をクリックします。
[拡張機能]タブをクリックします。
③アドオンを1つずつ選択し、無効または削除(アンインストール)します。
特定のアドオンを無効にして、インターネットの速度が向上した場合は、そのアドオンを無効にしたままにします。
これでキャッシュとオドオンが削除できます。
ウイルス対策ソフトを使ってウイルスチェックをする
6つ目はウイルスチェックをすることです。
ウイルスに感染していた場合は、ウイルスチェックをして駆除する必要があります。
ウイルス感染の疑いがある場合にまずやるべきことは、周囲への感染拡大を防ぐためにインターネット接続を切りましょう。



その上で、ウイルスチェックをかけます。
ウイルス対策ソフトを導入している場合は、各ソフトウェアの手順どおりに行ってください。
もしウイルス対策ソフトを導入していない場合、Windowsでは「WIndows Defender」という標準ソフトウェア導入されているので、こちらでチェックをかけます。
「Windows Defender」のウイルスチェックの手順は以下のとおりです。
①「Windowsセキュリティ」を開く

[スタート]をクリックし[Windowsセキュリティ]をクリックします。
②「ウイルスと脅威の防止」を開く

[ウイルスと脅威の防止]をクリックします。
③スキャンを行う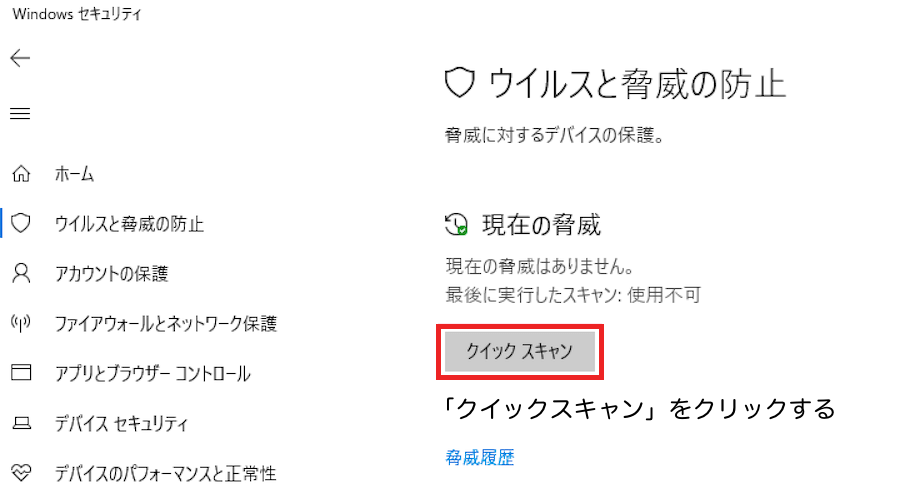
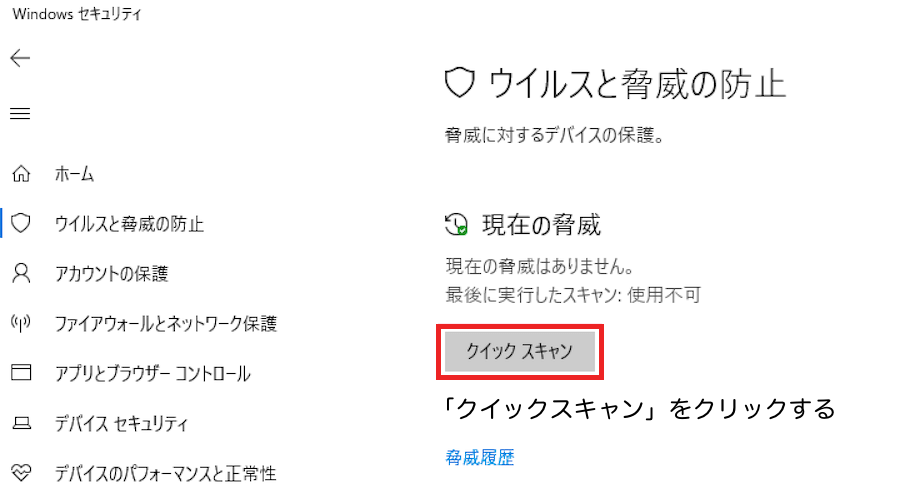
[クイックスキャン]をクリックします。
以上の手順でチェックを行うことが可能です。
パソコンのスペックを上げる、もしくは入れ替える
7つ目はパソコンのスペックを上げる、もしくは入れ替えることです。
パソコンを快適に動かすには、以下のスペック以上を選びましょう。
- CPU:i3以上
- メモリ:8GB以上
- ストレージ:SSD(HDDではない)
安くパソコンを買いたいなら「中古パソコン」も1つの選択肢です。



しかし、「PC next」という関西電力グループの会社では、大手企業の機器入れ替えとなった中古パソコンを再生処置して販売しています。
「PC next」にはこんなメリットがあります。
- すべてのパソコンがi3以上、メモリ8GB以上、SSD搭載。スペック選びに迷うことなく、安くて速いパソコンが買える
- 中古パソコン業界では最長クラス1年保証&15日間の返金保証つき。購入後の失敗やリスクがほぼない
- 再生作業は障害者雇用の企業に委託。「PC next」から購入することで障害者雇用の促進につながる
パソコンの購入は「PC next」がおすすめです。
まとめ
パソコンでネットが遅くなる原因と対処法について解説しました。
原因と対処法をおさらいしておきます。
- ソフトウェアがアップデート中
- 裏で不要なソフトウェア動作している
- ブラウザの問題
- ウイルス対策ソフトが複数入っている
- ウイルス感染
- パソコンのスペック不足
- Wi-Fiのアクセスポイントを変更する
- こまめにPCを起動する
- いらないソフトウェアを削除する
- 起動時に立ち上がる常駐ソフトウェアを停止する
- ブラウザのキャッシュ、アドオンを削除
- ウイルス対策ソフトを使ってウイルスチェックをする
- パソコンを入れ替える
今回はパソコンに特化した内容でしたが「スマホやタブレットのネットも遅いよ」という方は、以下の記事が参考になるはずです。 ぜひ読んでみてください。
以上です。












