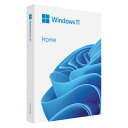【無料・有料】MacでWindowsを使う方法【M1M2インテル対応】

ヤゴコロ研究所に訪問いただきありがとうございます。東大生ブロガーの西片(@nskt_yagokoro)です
今回はmacOSを搭載したPCでWindowsやWindows用ソフトを使う方法を紹介していきます
※初心者向けに分かりやすく解説することに重きを置いたので厳密じゃない箇所があるかもしれません。ご了承ください
macでWindowsを動かす方法
- Parallels:Windowsとmacを同時に使える。Appleシリコンも対応。無料体験あり(おすすめ)
- VPS:macのスペックに依存しない。人気のVPSはXserver for Windows(おすすめ)
- Boot Camp:Apple公式の機能。インテル限定
- VirtualBox:仮想環境。ハイスペックのmacが必要。インテル限定
VPSを使ってスマホ&PCからWindowsを使う具体的な方法はこちら↓

(2023年8月追記)Mac上でWindowsを動かすソフト「Parallels」の最新バージョン「Parallels Desktop 19」がリリースされました。14日間の無料お試し期間があるので、興味のある方は試しに使ってみてください
Parallels Desktop 18公式サイト(14日間の無料お試しあり)

【最終更新:2023年9月4日】
↓Adobe CCを最安で買う方法(PhotoshopやIllustrator、Premiere Proといった20種類以上の人気ソフトが使い放題に)

↓Macの高速化、メンテナンスに最適なソフト「CleanMyMac X」

3種類の方式がある

まず「macでWindows動かすってどうやるの?」という方のために、軽く解説しておこうと思います
macでWindowsを使う方法は以下の3つに大別されます
1つ目は「BootCamp」という機能を使ってmacをまるごとWindowsに置き換えるという方法。つまり、macのパソコンを完全にWindowsPCにしちゃうという方法です
普通のWindowsパソコンのように使えるようになるので、パソコンの性能をフル活用できます
それに対して、アプリのような感覚でWindowsを動かすのが「仮想環境」です
macの中に、本来存在しないはずのWindows環境を仮想的に作り出すことから「仮想環境」と呼ばれています
macとWindowsを同時に使えるのが長所ですが、動作が重くなりがちなので高性能なパソコンが必要になってきます(メモリは最低16GBほしい)
その他、ネット経由でWindowsを使う「クラウド・VPS」があります
これは企業が用意してくれたWindows環境をネットを使って遠隔操作するというもので、ネットさえ繋がればmacのパソコンからでもスマホからでも操作できるのが利点です
「企業が用意した」といっても自分専用に契約されたものなので、自由に使うことができます(もちろん有料です)
あなたのMacはAppleシリコン?インテル?

MacでWindowsを使う方法を紹介する前に「Appleシリコン」について軽く触れておきます(すでに知っている方は読み飛ばしてください)
Macについて調べていると「Appleシリコン」という言葉に出くわすことがあるかと思います
Appleシリコンというのは、ずばり「Appleが自社で開発したSoC」のこと。SoCというのは「パソコンに関する重要な機能を詰め込んだ半導体のチップ」みたいな認識でOKです
Appleシリコンにもいくつか種類があり、Mac向けのAppleシリコンとしては「M1」や「M2」などがあります
| 機種名 | Appleシリコンの種類 |
|---|---|
| MacBookAir (M2/2022) | M2 |
| MacBookPro13 (M2/2022) | M2 |
| MacStudio | M1 Max / M1 Ultra |
| MacBookPro14/16 | M1 Pro / M1 Max |
| iMac24 | M1 |
| MacBookAir (M1/2020) | M1 |
| MacBookPro13 (M1/2020) | M1 |
| Mac mini (M1) | M1 |
以前のMacではアメリカの半導体企業「インテル」が開発したチップを採用していたのですが、2020年以降はARMの技術を使った自社製チップ(Appleシリコン)がMacに搭載されるようになっています
これらを区別するための用語として、インテル製チップを搭載したMacを「Intel Mac」、Appleシリコンを搭載したMacを「AppleシリコンMac」と呼ぶことが多いです
Intel MacとAppleシリコンMacではプログラムを動かす言語が違うため、使えるソフトウェアにも違いが出てきます
本記事ではMacでWindowsを動かす方法について解説していきますが、Intel Macでしか使えない方法も中にはあるので注意してください

「自分のMacがどっちか分からない!」という場合には、デスクトップの左上にあるAppleのアイコンをクリックして「このMacについて」を選択してください
Appleシリコンの場合には、チップの欄に「Apple M1」や「Apple M2」などと表示されます。Intel Macの場合は「プロセッサ」がIntel製になっています(上の画像参照)
MacでWindowsを使う方法
MacでWindowsを使う方法としては以下の4つが代表的です(スマホでお読みの場合には横スクロールしてください)
| 方式 | メリット | デメリット |
| Boot Camp | ・無料 (Windowsのライセンス料はかかる) | ・AppleシリコンMacで使用不可 ・同時使用ができない。 ・切り替えの際に再起動が必要 |
| VirtualBox (仮想環境) | ・無料 (Windowsのライセンス料はかかる) ・macとWindowsの同時使用が可能 | ・動作が重い ・AppleシリコンMacで使用不可 ・ハイスペック推奨 |
| Parallels (仮想環境) | ・動作が軽い ・macとWindowsの同時使用が可能 ・AppleシリコンMacで使用可能 | ・有料 ※無料期間あり |
| VPS | ・macでもスマホでも使える ・使用する端末の性能を問わない ・macとWindowsの同時使用が可能 ・Officeソフトが付く場合も | ・有料 ・ネット環境が必要 |
それぞれメリットとデメリットがあるので、自分の使い方にあったものを選ぶといいでしょう
Boot Campを使う

1つ目はApple公式が提供している「Boot Camp」という機能を使ってWindowsを立ち上げるという方法
Boot Camp自体は無料で使えるため、Windowsのライセンスさえ持っていれば追加料金なしで使えるというのが最大のメリットです
ただしPCを起動させるときにWindowsを立ち上げるかmacを立ち上げるか選ぶという方式なので、Windowsとmacを同時に使用することはできません。
つまり、Windows⇆macの切り替えの際にはいちいち再起動する必要があるわけです
その他「Windows 11に対応していない」「Intelベースのmacにしか対応していない」といったデメリットがあります
記事執筆時点では、「M1 Mac」や「M2 Mac」といったAppleシリコン搭載のMacではBootCampは使えないので注意してください(詳細:Apple公式サイト)
| 名称 | BootCamp |
| 使用条件 | Intelベースのmacであること。 (Appleシリコンを搭載したMacでは使用不可) 起動ディスクに64GBの空き容量が必要。 |
| 料金 | 無料(Windowsのライセンス料はかかる) |
| Windowsとmacの 同時使用 | 不可能 |
| 参考リンク | Apple公式サイト |
VirtualBoxを使う(仮想環境)

macでWindowsを使う方法2つ目は「VirtualBox」を使うというもの
聞いたことのある方も多いかと思いますが、VirtualBoxというのは仮想環境を構築できるフリーソフトです
OS問わず使えるのがメリットですが、1つのパソコンで複数のOSを立ち上げて作業することになるので、低スペックPCだと動作が重くなりがちです
| 名称 | VirtualBox |
| 使用条件 | 特になし (ハイスペック推奨。メモリは最低16GBほしい) |
| 料金 | 無料(Windowsのライセンス料はかかる) |
| Windowsとmacの 同時使用 | 可能 |
| 参考リンク | VirtualBox |
Parallels Desktop for Macを使う(仮想環境)
続いては仮想環境ソフト「Parallels Desktop for Mac」を使うという方法。
Parallels Desktop for Macは有料なだけあってVirtualBoxよりも動作がサクサクですし、機能も豊富です
Parallels Desktop for Macを導入すると以下のような機能が使えるようになります
- Windowsアプリの起動(OfficeソフトやゲームもOK)
- WindowsアプリとMacのアプリの同時使用
- Mac⇆Windows間のコピペ
- Mac⇆Windows間のファイルの共有(ドラック&ドロップ)
- Macに接続したUSB等をWindows上で読み込み
↓実際に使用している様子(YouTube)
仮想環境系のソフトの中では間違いなくParallels Desktop for Macが一番いいと思います
Intel MacとAppleシリコンMac(M1 & M2)の両方に対応しているのも魅力的です
| 名称 | Parallels |
| 使用条件 | 特になし Intel MacとAppleシリコンMac(M1 & M2)の両方に対応 |
| 料金 | 8,345円~ ※無料期間あり |
| Windowsとmacの 同時使用 | 可能 |
| 参考リンク | Parallels公式サイト |
今なら14日間の無料お試し期間があるので、興味のある方は試しに使ってみるといいでしょう
詳細・購入はコチラ→Parallels公式サイト(14日間の無料お試し期間あり)
【Paralleslsの料金プラン】
Parallelsの最新版「Parallesls18」のプランは3つあり、通常版の「Standard Edition」、高機能版の「Pro Edition」、ビジネス向けの「Business Edition」となっています(各プランの詳細は公式サイトをご覧ください)
↓プランの比較(下の表は横スクロール可能です)
| 機能 | Standard Edition | Pro Edition | Business Edition |
| macOS Monterey対応 | 〇 | 〇 | 〇 |
| Windowsの ダウンロード&インストール | 〇 | 〇 | 〇 |
| Macとのシームレスな統合 | 〇 | 〇 | 〇 |
| 仮想TPM チップの使用 | 〇 | 〇 | 〇 |
| 新しいVMへのリンク複製の リンクを解除 | 〇 | 〇 | |
| 最新バージョンに 無償でアップグレード | サブスクのみ | 〇 | 〇 |
| CLI ツールによる自動化 | 〇 | 〇 | |
| Vagrant/Docker/Packer/ Minikube との統合 | 〇 | 〇 | |
| VM 当たりの仮想 RAM | 8GB vRAM/ | 128GB vRAM/ | 128GB vRAM/ |
| VM 当たりの仮想 CPU | 4 vCPU | 32 vCPU | 32 vCPU |
| メニューからデバッグ、 仮想マシンのダンプ、 SSH セッションを実行 | 〇 | 〇 | |
| 24 時間年中無休の 電話・メールでのサポート | サブスクのみ | 〇 | 〇 |
| 一元化された管理および制御 | 〇 | ||
| 一括展開に対応する Unified Volumeライセンスキー | 〇 | ||
| 料金 | 8,345 円 | 9,818 円/年 | 9,818 円/年 |
| 詳細 | 公式サイト | 公式サイト | 公式サイト |
詳細・購入はコチラ→Parallels公式サイト(14日間の無料お試し期間あり)
Parallelsの細かい機能については以下の記事にまとめてあるので、ぜひご覧ください

Windowsが使えるVPSを利用する

「Xserver for Windows」のようなWindowsサーバーが使えるVPSを利用するという手もあります
Xserver for Windowsは、レンタルサーバーの国内シェアNo.1の「エックスサーバー株式会社」が提供しているVPS。実績が豊富なので、非常に信頼性が高いです(僕もお世話になっております)
自分のPCでWindowsを動かすわけではないので、低スペックのPCで使っても動作は快適ですし、MacからでもスマホからでもWindowsが操作できます
オプションで「Officeソフト(WordやExcelなど)の最新版」や「リモートデスクトップサービスライセンス(RDS SAL)」も利用することができるので「契約してすぐ使える」のが嬉しいポイントです
あと「日本企業が提供している」という安心感もあります
なお、VirtualBoxを使う場合と違って、Windowsのライセンスを別途購入する必要はありません
「どのプランを申し込めばいいか分からない…」という場合にはメールで相談にのってもらえるので、迷ったら問い合わせてみるのがいいかと思います
お問い合わせ(Xserver for Windows公式サイト)
| 名称 | Xserver for Windows |
| 使用条件 | ネット環境さえあれば PCでもスマホでも使える。 |
| 料金 | 月1386円~ ※10日間の無料お試し期間あり |
| Windowsとmacの 同時使用 | 可能 |
| 参考リンク | Xserver for Windows |
VPSを使ってスマホ&PCからWindowsを使う具体的な方法はこちら↓

その他、Windowsが使えるVPS
ちなみに「Xserver for Windows」以外にもネット経由でWindowsを操作できるサービスは存在しますが、「コスパがいい」「実績がある」「性能がいい」といった理由から、個人的には「Xserver for Windows」がおすすめです
↓Windowsサーバーが使えるVPS
料金やスペックの比較については以下の記事を参照してください

一時的にWindowsパソコンが必要なら、、、

一時的にWindowsパソコンが必要な場合、家電レンタルサービスを使うのもアリだと思います
「kikito」や「DMMいろいろレンタル」、「ゲオあれこれレンタル」などの家電レンタルサービスを使えば、出費を抑えることができるので便利です
レンタルサービスにもよりますが、Windowsパソコンのほかにも日用品やアウトドア用品などいろんなジャンルの製品を扱っていることもあるので、幅広い用途に対応できます
たとえば「旅行の時に一時的にビデオカメラやキャリーケースを使いたい」「ルンバを買うか迷っているため試しに使ってみたい」「スキーに行くときだけGoProを借りたい」といった場合にも便利です
↓主なレンタルサービス
- CLAS:おしゃれな家具・家電が格安でレンタルできる。おすすめ
- kikito:docomoが運営。dポイントが貯まる・使える。おすすめ
- かして!どっとこむ:とにかく安い!新生活に必要な一式を格安でレンタルできる。
- DMMいろいろレンタル:取扱商品が豊富。ファッションアイテムなど家具・家電以外も多数。
- モノカリ:パソコンやセグウェイなど高級ガジェット・最新家電に強い。
おすすめの家電レンタルサービスについては以下の記事にまとめてあるので、ぜひ参考にしてください

MacでWindowsを使う方法の比較
対応機種の比較(Appleシリコン, インテル)
MacとWindowsの同時使用の比較
Windowsライセンスの必要性
VPS以外の方式でWindowsを使う場合、別途Windowsのライセンス料を支払う必要があります
Windowsのライセンスを購入するならAmazon等のECサイトを経由するのがおすすめです↓
比較表(まとめ)
スマホでお読みの場合には横スクロールしてください
| 方式 | Appleシリコン対応 | インテル対応 | macとWindowsの 同時使用 | ライセンスの必要性 |
| Boot Camp | × | 〇 | × | 必要 |
| VirtualBox (仮想環境) | × | 〇 | × | 必要 |
| Parallels (仮想環境) | 〇 | 〇 | 〇 | 必要 |
| VPS | 〇 | 〇 | 〇 | 不要 |
結局おすすめはどれ?
今回は初心者向けにMacでWindowsを使う方法を解説しました
本記事の内容をまとめると↓の感じです(下の表は横スクロール可能です)
| 方式 | メリット | デメリット |
| Boot Camp | ・無料 (Windowsのライセンス料はかかる) | ・AppleシリコンMacで使用不可 ・同時使用ができない。 ・切り替えの際に再起動が必要 |
| VirtualBox (仮想環境) | ・無料 (Windowsのライセンス料はかかる) ・macとWindowsの同時使用が可能 | ・動作が重い ・AppleシリコンMacで使用不可 ・ハイスペック推奨 |
| Parallels (仮想環境) | ・動作が軽い ・macとWindowsの同時使用が可能 ・AppleシリコンMacで使用可能 | ・有料 ※無料期間あり |
| VPS | ・macでもスマホでも使える ・使用する端末の性能を問わない ・macとWindowsの同時使用が可能 ・Officeソフトが付く場合も | ・有料 ・ネット環境が必要 |
個人的には「VPS」が1番おすすめ
ネット環境さえあればOSによらずパソコンからでもスマホからでも使用できるのが素晴らしいです。
Windowsが使えるVPSについては以下の記事に詳しくまとめてあるので、ぜひご覧ください

ローカル環境でWindowsを使いたいならParallelsがオススメ
仮想環境を使う他のソフトと比較して動作もサクサクですし、macとWindowsを同時に使用することも可能です
最新の「Windows11」も1つ前の「Windows10」も使用できます
今なら14日間の無料お試し期間があるので、興味のある方は試しに使ってみるといいでしょう
Parallels公式サイト(14日間の無料お試し期間あり)
どうしても無料じゃなきゃダメという場合にはBootCampを使いましょう(ただしWindowsのライセンス料はかかります)
ただし多少の知識が必要な点、性能の低いパソコンだとカクつく点にご注意ください
↓Adobe CCを最安で買う方法(PhotoshopやIllustrator、Premiere Proといった20種類以上の人気ソフトが使い放題に)

Macの動作を快適にする方法

本記事の内容とは直接関係ありませんが、Macユーザーにおすすめのソフト「CleanMyMac X」を紹介しておきます
CleanMyMac Xはウクライナの企業が開発したMac向けの高速化・メンテナンス用ソフト。全世界で1700万ダウンロードされた超人気ソフトです
名前の通り、Mac本体に保存されている不要なファイルを除去したり、プログラムを管理したり、、、といった機能が備わっています
↓Clean My Macの主な機能は以下の通りです
- ジャンクファイル(システム、写真、メールの添付ファイル、ゴミ箱など)のクリーンアップ
- メンテナンス
- プログラムの最適化(高速化)
- メモリの解放(高速化)
- コンピュータウイルスの削除
- プライバシーデータ(チャットやブラウザの履歴など)の削除
- アプリの管理
全ての機能を使うには有料版を購入する必要がありますが、新しいパソコンを買うよりははるかに安上がりなので、「パソコンの調子が悪い」「ウイルスが心配」という方は公式サイトを覗いてみてください↓
CleanMyMac Xの詳細は以下の記事にまとめてあります