Youtubeがぐるぐる見れない!原因と対処法を技術者が解説【スマホ・タブレット・テレビ】

いまやYouTubeは趣味や娯楽に欠かせないツール。
ですが、動画が急にぐるぐるして止まり、「あ〜もう早くして!」と思うことはないでしょうか?
 ぴかり
ぴかり僕はネットワークの修理や構築をするエンジニアです。これまで数多くのインターネットトラブルを解決してきました。
そこでこの記事では、YouTubeが止まってしまう原因と解決策を、画像つきの手順でわかりやすく解説します。
これを読めば、ストレスなくYoutubeが観れる方法がわかりますよ。
↓【限定公開中】光回線でネットを爆速化!お得に楽に契約する方法・あなたにピッタリな光回線の選び方を消費者目線で解説!↓


| あなたの スマホキャリア | おすすめの光回線 (お得な窓口) |
|---|---|
| ドコモ | ドコモ光 |
| au UQモバイル | auひかり(NNコミュニケーションズ) 東海ならコミュファ光(NNコミュニケーションズ) 関西ならeo光(公式サイト) どれもエリア外ならビッグローブ光(NNコミュニケーションズ) |
| ソフトバンク | 戸建てタイプならNURO光(公式サイト) マンションタイプならソフトバンク光(エヌズカンパニー) |
| Y!mobile | ソフトバンク光(エヌズカンパニー) |
| 格安スマホ | GMOとくとくBB光(公式サイト) |
| 2年以内の 短期利用したい | エキサイトMEC光(公式サイト) |
YouTubeがぐるぐるして見れない3つの原因


Youtubeがぐるぐるして見れなくなる原因は、主に次の3つが考えられます。
1つずつ解説します。
「原因よりもすぐに対処法を知りたい!」という場合は、以下のリンクをクリックすれば該当場所へ移動できます。
どの対処法を確認していいかわからなかれば「ネットが遅いときの対処法」から見てください。
インターネット速度が遅い


1つ目がインターネット速度が遅いこと。
速度が遅いとダウンロードが追いつかず、ぐるぐると読み込み中になってしまうんですね。
では、どのくらいのスピードがあれば快適に観れるのでしょうか?
Youtubeを快適に視聴するための推奨速度
Youtubeを運営するGoogleは、解像度に合わせて以下の速度を推奨しています。
| 動画の解像度 | 推奨される持続的な速度 |
|---|---|
| 4K | 20Mbps |
| HD 1080p | 5Mbps |
| HD 720p | 2.5Mbps |
| SD 480p | 1.1Mbps |
| SD 360p | 0.7Mbps |
Youtubeで高画質な動画を視聴するためには「HD1080p」の解像度が欲しいところ。となると、最低限必要な速度は5Mbpsです。
ただし、これはあくまで「持続的な速度」。



インターネットをLANケーブルの有線で接続している場合は問題ありません。しかし、スマホの4GやWi-Fiといった無線環境では、有線に比べ速度が不安定になりやすいんですね。
無線(Wi-Fi)環境では最低15Mbpsは欲しい
したがって、常に5Mbps以上の速度を出せるという意味で無線環境では15Mbps以上は必要です。
・有線接続では5Mbps以上
・無線接続では15Mbps以上
これが速度の目安です。
インターネットの速度は「回線スピードテスト」で計測することができます。ぜひ、一度試してみてください。
速度が遅い理由としては2つ。
- 自宅外のネット回線が遅い
- 自宅内の周辺機器(LANケーブル、Wi-Fiルーターなど)のスペックが低い
インターネットが遅いことで、読み込みに時間がかかってしまう。これが1つ目の原因です。
端末(スマホ,パソコン,テレビ)のトラブル


2つ目はスマホ、パソコン、タブレット、テレビといった端末のトラブル。
大きな要因としては次の3つが挙げられます。
- アプリやブラウザのタブを立ち上げすぎ
- キャッシュの溜まりすぎ
- パソコン・スマホのスペック不足
- ブラウザやアプリのバージョンが低い
①アプリやブラウザのタブを立ち上げすぎ
1つ目はアプリやブラウザのタブを立ち上げすぎによるメモリ不足。
これにより、動画再生に必要な処理が追いつかず、ぐるぐるしてしまうんですね。
メモリとは、データを一時的保存する部品。
作業台のようなもので、メモリが大きいと作業台が広く、複数の仕事を同時に素早くこなせる。
反対にメモリが小さければ、同時に複数の仕事をこなせず、動作が遅くなる。
ブラウザとは、インターネットを閲覧するときに使うソフトウェアのこと。
代表的なブラウザ…InternetExploler、Edge、GoogleChrome、Safari、Firefox
アプリやブラウザのタブをたくさん起動すると、メモリを多く消費します。
それにより、動画再生の処理に必要なメモリが足りなくなり、止まってしまうんですね。
これが1つ目の原因です。
②キャッシュの溜まりすぎ
2つ目は、キャッシュの溜まりすぎ。
キャッシュとは、過去に一度読み込んだデータを一時的に保存する機能のこと。
これにより、次回おなじデータを読み込む際に素早く表示させることが可能。
読みかけの本にしおりを挟むようなもので、一度訪問したWebサイトをすぐに表示させることができるのがキャッシュ機能です。
キャッシュは、便利な機能なのですが、溜まりすぎると動作に悪影響を及ぼすことがあります。
これが2つ目の原因です。
③パソコン・スマホのスペック不足
3つ目は、パソコン・スマホのスペック不足。
先ほどメモリの話をしましたが、メモリのスペックが低いと遅くなってしまいます。
特にパソコンでは「4GB以下」、スマホでは「3GB以下」は厳しいです。
同時にアプリやソフトを立ち上げると動作が遅くなってしまいます。
現在のパソコンのメモリを確認する方法はこちら。
①タスクマネージャーからスタートアップを開く
キーボードから「Ctrl + Shift + Escキー」を同時に押してタスクマネージャーを起動します。

[パフォーマンス]をクリックします。
②メモリ、ストレージのスペックを確認する

確認できましたでしょうか?
パソコンの場合、ここが4GB以下だとスペック不足が考えられます。
④ブラウザやアプリのバージョンが低い
4つ目はアプリやブラウザのバージョンが低いこと。
アプリやブラウザは日々セキュリティ対策や機能向上のためにアップデートを繰り返しています。
古いバージョンでは、不具合や動作が遅くなることがあるんですね。
これがYoutubeの動画にも影響して途中で止まってしまうことも考えられます。
アプリやブラウザのバージョンが低いこと。
これが3つ目の原因です。
以上、4つが端末の原因として考えられることでした。
Youtube側のトラブル【現在の障害情報】


最後の原因は、Youtube側のトラブル。
・Youtubeのサーバートラブル
・アプリのバグ
といったことで動画が観れなくなることがあります。
これは、私たちではどうしようもなく、復旧を待つしかありません。
Youtubeのトラブルを確認る方法は、ツイッターが便利です。
Youtuben公式Twitterで障害情報を発表していることがあります。
もしくは、Twitterで
「Youtube 遅い」
「Youtube 障害」
といったキーワードで調べてみましょう。
以上、3つの原因を解説しました。
続いて解決策をご紹介します。
ネット速度が遅いときの解決策


では、ここからは具体的な解決策についてご紹介します。
まずは、ネットが遅いときの対処法から。
主に3つあります。
1つずつ解説します。
光回線に変更する(別の光回線に変更する)
1つ目は、光回線に変更すること。
スマホ回線やモバイルルーターで遅い方は、光回線に変えることで快適にYoutubeが見れます。
光回線とは、光ファイバーを使った通信のこと。
ネット回線の中でも一番速い回線です。
高速かつ安定した通信ができるので、高画質動画やオンラインゲームなども快適です。



光回線とスマホのセット割引で月々のスマホ代がおトクになります。
スマホキャリアごとのおすすめ光回線は、以下のとおり。


・工事費実質無料で初期費用が安い
・高額キャッシュバックがもらえる
といったことで非常におトクです。
詳しい内容を知りたい方は、以下の記事を参考にしてください。
「ウチの家は光回線なのにネットが遅いんだよ」という方は、以下の要因が考えられます。
- 回線が混雑している
- VDSL方式、LAN配線方式の集合住宅に住んでいる
- 契約中のプロバイダーが高速通信に対応していない
対処法を以下の記事でわかりやすく詳しく解説しているので参考にしてください。
画質を落として再生する
2つ目は、画質を落として再生すること。



そこで、動画の画質を下げることでダウンロードするデータ容量が軽くなり、停止を防ぐことができます。
画質の変更方法をスマホ、パソコンそれぞれ紹介します。
スマホの画質変更手順


右上の「︙」をタップします。


画質をタップします。
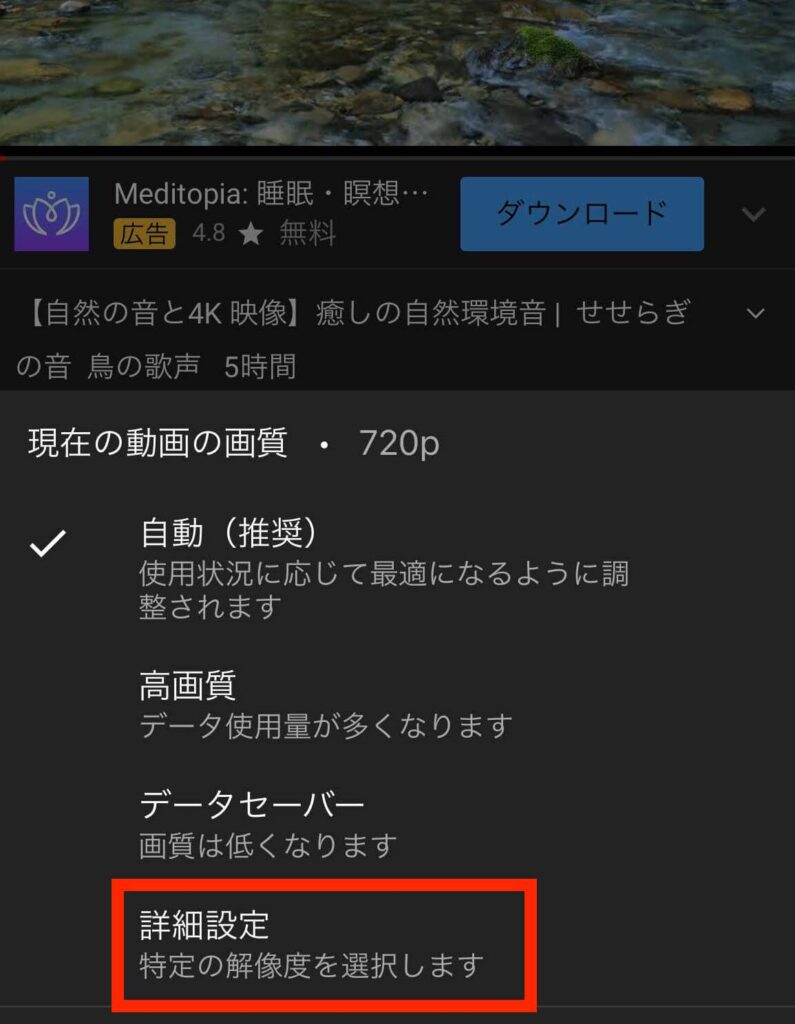
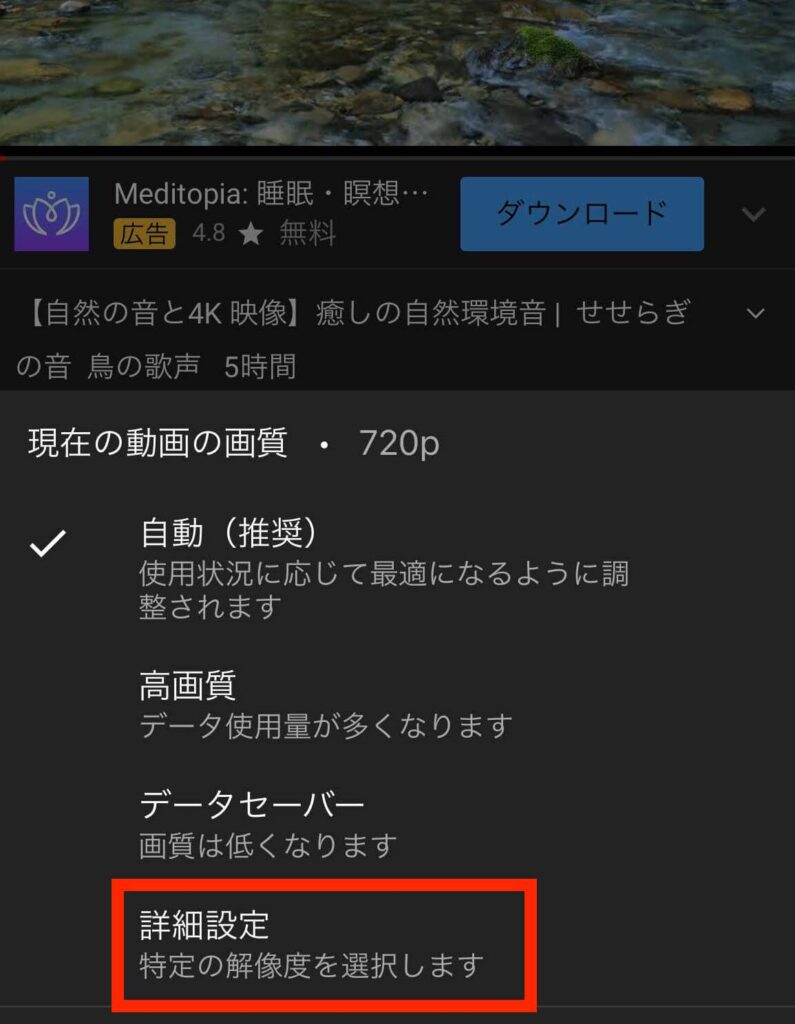
詳細設定をタップします。


画質を選択します。
パソコンの画質変更手順
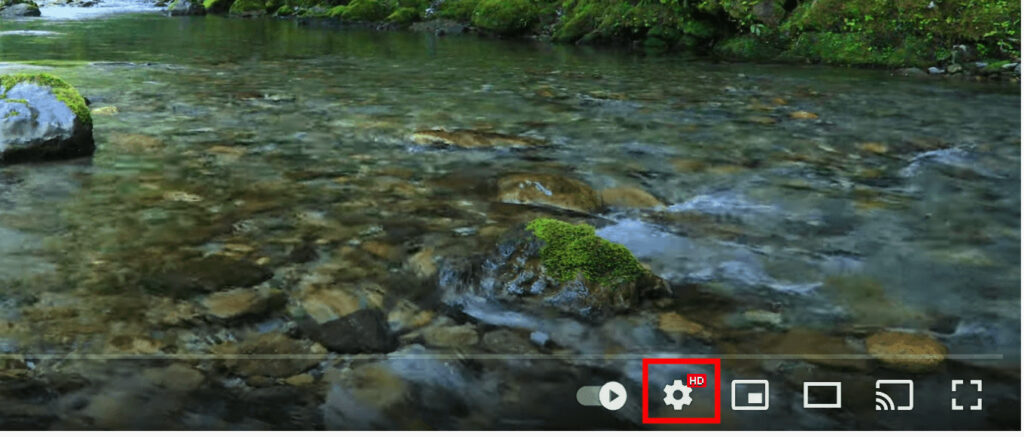
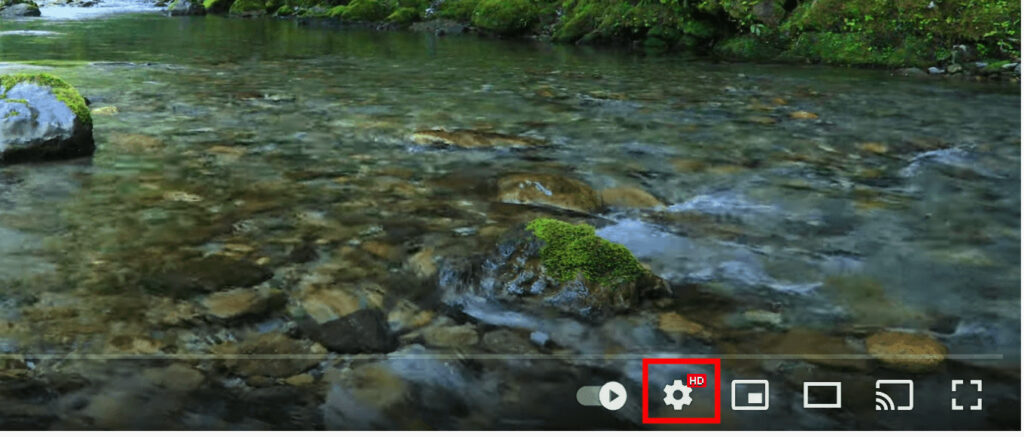
動画画面内にカーソルを入れて右下の「歯車」マークをクリックします。


画質が表示されている箇所をクリックします。


画質を選びます。
画質を下げる方法をご紹介しました。
周辺機器のスペックを上げる
3つ目は、周辺機器のスペックを上げることです。
周辺機器とは
・Wi-Fiルーター
・LANケーブル
の2つです。
Wi-Fiルーター


Wi-Fiルーターは「Wi-Fi5」以上のスペックを選びましょう。
Wi-Fiルーターには規格があり、規格によって通信速度のスペックが異なります。
| Wi-Fi4 | Wi-Fi5 | Wi-Fi6 | |
|---|---|---|---|
| 世代 | 第4世代 (2009年) | 第5世代 (2013年) | 第6世代 (2019年) |
| 規格名 | IEEE 802.11n | IEEE 802.11ac | IEEE 802.11ax |
| 最大通信速度 | 600Mbps | 6.9Gbps | 9.6Gbps |
| 周波数 | 2.4GHz/5GHz | 5GHz | 2.4GHz/5GHz |
「Wi-Fi4」の最大通信速度は600Mbps。
「Wi-Fi5」と比べるとその差は11倍です。



動画を快適に視聴するには、最低でも「Wi-Fi5」。
おすすめは「Wi-Fi6」です。
おすすめのWi-Fiルーターは以下の記事で解説しています。
一人暮らし用、家族用それぞれに記事があるので、対象の記事をご覧ください。
LANケーブル


もう1つがLANケーブル。
LANケーブルは「CAT6」というスペックを選びましょう。
LANケーブルには「カテゴリ」という規格があります。
規格によって、以下のように通信速度が変わるんですね。
| CAT5 | CAT5e | CAT6 | CAT6A | CAT7 | CAT7A | CAT8 | |
|---|---|---|---|---|---|---|---|
| 通信速度 | 100Mbps | 1Gbps | 1Gbps | 10Gbps | 10Gbps | 10Gbps | 40Gbps |
| 伝送帯域 | 100MHz | 100MHz | 250MHz | 500MHz | 600MHz | 1000MHz | 2000MHz |
「CAT5e」と「CAT6」の最大通信速度は1Gbpsと同じです。
ですが、伝送帯域が異なります。
伝送帯域とは、周波数のことでわかりやすくいうと「一度に送れるデータの量」です。
つまり、「CAT6」のLANケーブルは「CAT5e」よりも2.5倍多くデータを送れるということ。
したがって、大容量のデータ通信や台数が多い環境では「CAT6」の方が適しているんですね。
自宅のLANケーブルが「CAT5」だったら要注意。
ネットが遅くなっている原因かもしれません。
LANケーブルのカテゴリを確認する方法は簡単でLANケーブルを見れば表記されています。


LANケーブルのカテゴリは最低限「CAT5e」、おすすめは「CAT6」です。
CAT7やCAT8などのスペックは、他の周辺機器が対応していないので必要ありません。
LANケーブルについて詳しく知りたい方は以下の記事を読んでください。
スマホ、タブレット、PCで見れないときの解決策


ここからは、スマホ、タブレット、パソコンでうまく観れないときの解決策をご紹介します。
解決策は4つです。
1つずつ解説します。
Youtube以外のアプリ、ブラウザタブを終了させる
1つ目は、Youtube動画以外のアプリ、ブラウザタブを終了させること。
これにより、メモリの負荷を最小限にしてYoutube動画へメモリを使うことができます。
パソコンのブラウザタブに関しては「×」で閉じるだけでOKです。
スマホアプリに関しては、機種ごとに以下の手順で終了させることができます。
<iPhoneX以降>
- 画面一番下の淵あたりから上にスワイプし、画面の中ほどで指を止めます。
- 左右にスワイプして、終了するアプリを選びます。
- 停止させたいアプリを上にスワイプします。
<iPhoneSE、iPhone8以前>
- ホームボタンを 2 回押すと、起動中のアプリが表示されます。
- 左右にスワイプして、終了するアプリを選びます。
- 停止させたいアプリを上にスワイプします。
- 画面下の「□」をタップします。
- 上下、もしくは左右にスワイプして終了するアプリを選びます。
- 停止させたいアプリを上下、または左右にスワイプします。
キャッシュの削除
2つ目は、キャッシュの削除です。
キャッシュの削除で動作不良が解決することがあります。
削除手順は、以下のとおり。
①ブラウザを起動します。
②ブラウザに応じて、キャッシュを削除します。
・Microsoft Edgeの場合:右上の[…]をクリックし、設定をクリックします。
設定メニューの[プライバシー、検索、サービス]をクリックします。
[閲覧データをクリア]にある[クリアするデータの選択]をクリックします。
[キャッシュされた画像とファイル]にチェックを入れ、[今すぐクリア]をクリックします。
・Internet Explorerの場合:右上の歯車マークをクリックし、インターネットオプションをクリック。
閲覧の履歴にある[削除]をクリック[インターネット一時ファイルおよびWebサイトのファイル][クッキーとWebサイトデータ][ダウンロードの履歴]にチェックを入れて削除。
・Google Chromeの場合:画面右上の[Google Chrome の設定]「︙」アイコンをクリックし、[設定]をクリックします。
[プライバシーとセキュリティ]の項目にある[閲覧履歴データの削除]をクリックし、[データを削除をクリック]します。
・Mozilla Firefoxの場合:画面右上の[メニューを開きます]のアイコン をクリックし、[アドオン]をクリックします。
[アドオンマネージャ]ページで[拡張機能]をクリックします。
・Safariの場合:画面左上の[Safari]をクリックし、[履歴を削除]をクリックします。
消去の対象を[すべての履歴]にして[履歴を削除]をクリックします。
iPhone、iPadのキャッシュクリアは、アプリの入れ直しを行います。
①Youtubeのアプリ画面をロングタッチ(長押し)します。
②「Appを削除」をタップします。
③「App Store」アプリを起動します。
④右下の検索タブを選択し、キーワード入力欄に「Youtube」と入力して検索します。
⑤Youtubeアプリで「入手」または「雲のマーク」をタップしてアプリをインストールします。
⑥インストールが完了
⑦Youtubeを起動し、アカウント入力を求められた場合は、元々設定していたアカウント情報を入力
①「設定」をタップします。

②「アプリと通知」をタップします。

③Youtubeをタップします。

④「ストレージとキャッシュ」をタップします。

⑤「キャッシュを削除」をタップします。

端末を再起動する


3つ目は、端末を再起動すること。
これにより、Youtubeの動作不具合が解消される可能性があります。
再起動の方法は、以下のとおり。
サイドボタンといずれか片方の音量調節ボタンを同時に長押しし、電源オフスライダが表示されたら離します。
サイドボタンを電源オフスライダが表示されるまで長押しします。
1.電源ボタンを長押しします。
2.[電源を切る]をタップします。
アプリやブラウザを最新バージョンにする
4つ目はアプリやブラウザを最新バージョンにすること。
これにより、機能性が向上し、改善される可能性があります。
スマホアプリとブラウザのアップデート方法のサイトをご紹介します。
対象の端末やブラウザをクリックしてご確認ください。
パソコン・スマホを入れ替える
5つ目は、パソコン・スマホを入れ替えること。
スペックの高い端末に入れ替えることで動画もサクサク視聴できます。パソコンとスマホのおすすめスペックは以下のとおりです。
- CPU:i5以上
- メモリ:8GB以上
- ストレージ:SSD
スマホの場合はiPhoneであればサクサク快適に動きます。Androidの場合は「メモリ3GB以上」を選びましょう。
テレビで見れないときの解決策


テレビでYoutubeがぐるぐるしてしまう場合の解決策をご紹介します。
解決策は主に3つです。
Wi-Fi接続の場合、LANケーブル接続に切り替える
1つ目は、LANケーブルを使って有線接続に変更すること。
これは、現在テレビをWi-Fiで接続している方が対象です。



LANケーブルを使って有線接続に切り替えることで速度が安定するので、動画の停止を防ぐことができます。
LANケーブルは、必要な長さ分を測って「CAT6」を選びましょう。以下のリンクをクリックすれば、お好みの長さを選べます。
また、「Fire TV Stick」などを利用している場合は、イーサネットアダプターを購入すれば有線接続が可能です。
LANケーブルと合わせてご購入ください。
キャッシュを削除する
2つ目はキャッシュを削除することです。
キャッシュは動作を速くしてくれるという点でとても便利な機能です。
しかし、これが時に悪さをしてしまうことがあります。



この場合、キャッシュを削除することで改善することがあります。
キャッシュの削除方法はお使いのテレビ、Youtubeを観るための周辺機器によって異なります。
メーカーによっては、キャッシュ削除の機能がないかもしれません。
その場合は、機器に備わっているトラブルシューティングを試してください。
テレビのキャッシュ削除とトラブルシューティングの方法を知りたい方は、以下のリンクをクリックしてください。
周辺機器は「Chromecast」と「Fire TV stick」のキャッシュ削除方法をご紹介します。
- 「設定」を選択します。
- 「アプリ」から「Chromecast build-in(Chromecast内臓)」を選択します。
- 「データを削除」を押し「OK」を選択します。
- 「キャッシュを削除」を押し「OK」を選択します。
- Fire TV stickの設定画面で「アプリケーション」を選択します。
- 「インストール済みアプリケーションを管理」でYoutubeを選択します。
- 「キャッシュを削除」➡︎「データを削除」の順に選択します。
周辺機器(ファイヤースティックなど)を再起動する
3つ目は、テレビでYoutubeを観るための周辺機器の再起動。
周辺機器とは、以下のようなものです。
- chromecast
- Fire TV stick
- Apple TV
- ゲーム機
ここでは、「Chromecast」「Fire TV stick」「Apple TV」の再起動手順をご紹介します。
ゲーム機に関しては、各機器の手順どおり削除を行なってください。
- Chromecastの電源ケーブルを外します。
- 1分ほど待ってから再度電源ケーブルを差し込みます。
- Fire TV stickの設定画面で「My Fire TV」を選びます。
- 「再起動」を選びます。
- 確認メッセージで再度「再起動」を選びます。
- Apple TVの電源ケーブルを外します。
- 6秒ほど待ってから再度電源ケーブルを差し込みます。
Fire TV Stickを第3世代以上へ入れ替える
4つ目は、Fire TV Stickを入れ替えること。
これは、現在使っているFire TV Stickが古いとネットの速度や動作が遅くなってしまいます。
| 世代 | メモリ | 最大通信速度 |
|---|---|---|
| 第1世代 | 1GB | 600Mbps |
| 第2世代 | 1GB | 6.9Gbps |
| 第3世代 | 2GB | 6.9Gbps |
| 第4世代 | 1.5GB | 6.9Gbps |
特に第1世代を使っているなら通信速度のスペックも低いため、買い替えをおすすめします。
購入するなら第3世代以上を選びましょう。
Fire TV Stickの見分け方は購入時期から判断できます。各世代の発売日は、以下のとおりです。
| 世代 | 発売日 |
|---|---|
| 第1世代 | 2014年11月 |
| 第2世代 | 2016年10月 |
| 第3世代 | 2020年10月 |
まとめ
Youtubeがぐるぐるして観れないときの対処法について解説しました。
Youtubeに限らず、
「スマホだけネットが遅い」
「パソコンだけネットが遅い」
といった場合は、以下の記事で対処法を解説しているので、参考にしてください。












