「光回線なのにネットが遅い!」技術者が教える原因と対処法【いつも遅い・急に遅い】

- 光回線って速度が速いんだよね?
- なのにどうしてネットが遅いの?
- 速度を速くする方法を知りたい!
光回線といえば、数あるネット回線の中でも最も速い回線です。
しかし、中には「光回線なのにめっちゃネットが遅い…」ということもよくあるんですね
 ぴかり
ぴかり僕はネットワークの修理や構築をするエンジニアです。これまで数多くのインターネットトラブルを解決してきました。
そこでこの記事では、
・光回線なのにネットが遅い原因
・ネットを速くする方法
について解説します。
これを読めば、自宅を快適なネット環境にする方法が簡単にわかりますよ。
↓【限定公開中】光回線でネットを爆速化!お得に楽に契約する方法・あなたにピッタリな光回線の選び方を消費者目線で解説!↓


| あなたの スマホキャリア | おすすめの光回線 (お得な窓口) |
|---|---|
| ドコモ | ドコモ光 |
| au UQモバイル | auひかり(NNコミュニケーションズ) 東海ならコミュファ光(NNコミュニケーションズ) 関西ならeo光(公式サイト) どれもエリア外ならビッグローブ光(NNコミュニケーションズ) |
| ソフトバンク | 戸建てタイプならNURO光(公式サイト) マンションタイプならソフトバンク光(エヌズカンパニー) |
| Y!mobile | ソフトバンク光(エヌズカンパニー) |
| 格安スマホ | GMOとくとくBB光(公式サイト) |
| 2年以内の 短期利用したい | エキサイトMEC光(公式サイト) |
まずは光回線の速度を計測してみましょう


まずは現在の通信速度を計測してみましょう。
コンテンツを快適に利用するための速度目安は、以下のとおりです。
| 内容 | 推奨速度 |
|---|---|
| メールやSNSのメッセージ送信 | 〜1Mbps |
| WebサイトやSNSの閲覧 | 1Mbps〜10Mbps |
| 動画視聴(Youtube,Amazonプライム) | 3Mbps〜25Mbps |
| オンラインゲーム | 100Mbps |
高質動画を見たい方は、最低でも5Mbps以上。
PS4やswitchなどのゲーム機やPCでのオンラインゲームをする方は、最低でも30Mbps以上は必要です。
回線速度は「https://fast.com/ja/」のサイトで計測できます。
ご自宅の回線速度がどのくらいなのかを確認してみてください。
ここからは、光回線なのにネットが遅くなる原因について解説していきます。
「原因よりも対処法をすぐに知りたい!」という場合は、以下のリンクをクリックすれば、対処法の箇所へ移動できます。
すぐに対処法を確認する
(クリックで移動)
「光回線なのにいつもネットが遅い」ときの4つの原因
まずは「いつもネットが遅い」ときの原因について。
考えられる原因は次の4つです。
では1つずつ解説します。
プロバイダーの品質が悪い
1つ目はプロバイダーの品質が悪いこと。
プロバイダーとは、インターネットの世界へアクセスするための入場券。
回線を通り、プロバイダーを通過することでインターネットにアクセスが可能です。


プロバイダーの種類は数多くあり、各プロバイダーによって設備の規模は違います。
そのため、プロバイダーによって通信速度が大きく変わってしまうんですね。
プロバイダーは、光回線によって選べるものと1つしか選べないものがあります。



設備が充実した高速通信ができるプロバイダーは以下のとおり。
| 光回線 | 品質の高いプロバイダー |
|---|---|
| ドコモ光 | ドコモnet ネスク ビッグローブ GMOとくとくBB plala TikiTiki エディオンネット |
| ソフトバンク光 | Yahoo!BB |
| auひかり | So-net ビッグローブ @nifty |
| NURO光 | So-net |
| GMOとくとくBB光 | GMOとくとくBB |
| OCN光 | OCN |
| ぷらら光 | plala |
| エキサイトMEC光 | BB.excite |
| コミュファ光 | コミュファ au one net エディオンネット So-net ビッグローブ |
| eo光 | eo |
| メガエッグ | メガエッグ |
| Pikara | PIkara |
| BBIQ | BBIQ |
※ドコモ光、auひかり、コミュファ光は実利用ユーザーの平均速度から選出。参考サイト:みんなのネット回線速度
上記のプロバイダーを契約しているのに速度が遅い場合は、プロバイダー以外の原因が考えられます。
反対に、ここに記載されていないプロバイダーを利用しているならプロバイダー側に問題があるかもしれません。
VDSL方式、LAN配線方式の集合住宅
2つ目は、VDSL方式、LAN配線方式の集合住宅。
これは、マンションやアパートなどの集合住宅に住んでいる方限定の話です。
光回線には、戸建てタイプとマンションタイプという2つの方式が存在します。
イラストにするとこんな感じ。


| タイプ | 特徴 |
|---|---|
| 戸建てタイプ | 1本の光ファイバーを自分だけの専用線として使う |
| マンションタイプ | 1本の光ファイバーを各世帯共有して使う |
マンションタイプでは、1本の光ファイバーを皆で共有します。
そのため、戸建てタイプに比べて、回線が混雑しやすいです。
そして、ここからが重要なポイント。
マンションタイプには、3つの配線方式というものがあります。
- 光配線方式
- LAN配線方式
- VDSL方式
このうち、LAN配線方式とVDSL方式が特にネットが遅いんですね。
なぜなら、使っているケーブルが違うから。
以下のイラストと表をご覧ください。


| 配線方式 | 配線ケーブル | 最大通信速度 |
|---|---|---|
| 光配線方式 | 光ファイバー | 1Gbps |
| LAN配線方式 | LANケーブル | 100Mbps |
| VDSL方式 | 電話線 | 100Mbps |
集合住宅の共有スペース(MDF)からの配線ケーブルが違うだけで、通信速度が10倍も変わるんですね。



配線方式の確認方法は、以下のように宅内の接続口等で確認できます。


「見たけどわからない」という方は、管理会社やオーナーさんに聞いてみましょう。
VDSL方式とLAN配線方式の光回線を使っている。
これが3つ目の原因です。
Wi-Fiルーターの接続環境が悪い(電波干渉)
3つ目は、Wi-Fiルーターの接続環境が悪いこと。
具体的には、以下の2つの理由で悪くなることが多いです。
- Wi-Fiルーターの設置場所が悪い
- 遅い周波数のアクセスポイントに接続している
①Wi-Fiルーターの設置場所が悪い
Wi-Fiルーターは、以下の場所に設置すると電波強度が弱くなる可能性があります。
- 部屋の隅っこ
- 鉄筋コンクリートなど金属類をまたぐ
- 水周り
- 電子レンジの近く
- 床に直置き
- 窓際
すると、本来充分に届くはずだった部屋でも電波強度が弱くなり、結果としてネットが遅くなってしまうんですね。
②速度が遅いアクセスポイントに接続している
遅い周波数のアクセスポイントに接続することでネットが遅くなります。
Wi-Fiルーターは、基本的に「2.4GHz」と「5GHz」という周波数の違う2つのアクセスポイントを持っています。
そして「2.4GHz」で接続している場合、ネットが遅くなってしまう可能性があります。
パソコンやスマホでアクセスポイントを探すとき、同じ名前だけど微妙に違っていることはありませんか?
例えばこんな感じ。




2G、g、Gなどと表示されているのが「2.4GHz」のアクセスポイント。
5G、a、Aなどと表示されているのが「5GHz」のアクセスポイント。
それぞれの周波数には次の表のような特徴があります。
| 長距離 | 通信速度 | |
|---|---|---|
| 2.4GHz | ◯ | × |
| 5GHz | × | ◯ |
「2.4GHz」は離れた距離でも電波が届きやすいのですが、家電やBluetoothなどと同じ周波数のため、電波干渉が起きやすいという欠点があります。
対して「5GHz」は、壁などの障害物に弱いため長距離は苦手ですが、Wi-Fi専用の周波数のため電波干渉がなく、速くて安定した通信が可能です。



Wi-Fiルーターの接続環境が悪い。
これが3つ目の原因です。
パソコン、LANケーブル、Wi-Fiルーターのスペック不足
4つ目は、パソコン、LANケーブル、Wi-Fiルーターのスペック不足です。
これらの機器が古ければ、通信速度も上がりません。
また、どれか1つでもスペックが低ければ、それが引き金となり、通信低下につながります。





では、パソコン、Wi-Fiルーター、LANケーブルは、どのくらいだとスペックが低いのか?
1つずつみてみましょう。
パソコン


まずはパソコン。
パソコンでは、以下のスペックだと動作が遅くなってしまいます。
- CPU:i3以下
- メモリ:4GB以下
- ストレージ:HDD
昔のWindows7のパソコンであれば、上記のスペックでも問題ありませんでした。
しかし、現在のWindows10、Windows11はシステム自体が重たくなっているため、これでは快適に動きません。
パソコンのスペックは、以下の方法で確認できます。
①タスクマネージャーからスタートアップを開く
キーボードから「Ctrl + Shift + Escキー」を同時に押してタスクマネージャーを起動します。

[パフォーマンス]をクリックします。
②CPU、メモリ、ストレージのスペックを確認する

パソコンの動作を決める要素は主に3つ。
それが「CPU」「メモリ」「ストレージ」です。
それぞれの役割をわかりやすく説明すると以下のようになります。


Wi-Fiルーター


自宅のWi-Fiルーターが「Wi-Fi4(またはIEEE802.11n)」のスペックだとネット遅い原因かもしれません。
Wi-Fiルーターにはスペックによって通信速度が変わります。
以下の表をご覧ください。
| Wi-Fi4 | Wi-Fi5 | Wi-Fi6 | |
|---|---|---|---|
| 世代 | 第4世代 (2009年) | 第5世代 (2013年) | 第6世代 (2019年) |
| 規格名 | IEEE 802.11n | IEEE 802.11ac | IEEE 802.11ax |
| 最大通信速度 | 600Mbps | 6.9Gbps | 9.6Gbps |
| 周波数 | 2.4GHz/5GHz | 5GHz | 2.4GHz/5GHz |
「Wi-Fi4」の最大通信速度は300Mbps。
「Wi-Fi5」と比べるとその差は23倍です。
特に昔から同じWi-Fiルーターを使っている方は「Wi-Fi4」の可能性があります。
Wi-Fiルーターの型番をネットで調べれば、すぐにわかるので一度確認してみましょう。
LANケーブル


LANケーブルでは「CAT5e」以下のスペックだと通信が遅い可能性があります。
LANケーブルのスペックのことを「カテゴリ(CAT)」と呼びます。
このカテゴリによって「通信速度」と「伝送帯域」が変わってくるんですね。
| CAT5 | CAT5e | CAT6 | CAT6A | CAT7 | CAT7A | CAT8 | |
|---|---|---|---|---|---|---|---|
| 通信速度 | 100Mbps | 1Gbps | 1Gbps | 10Gbps | 10Gbps | 10Gbps | 40Gbps |
| 伝送帯域 | 100MHz | 100MHz | 250MHz | 500MHz | 600MHz | 1000MHz | 2000MHz |
「CAT5e」と「CAT6」の最大通信速度は1Gbpsと同じです。
ですが、伝送帯域が異なります。
伝送帯域とは、周波数のことでわかりやすくいうと「一度に送れるデータの量」です。
つまり、「CAT6」のLANケーブルは「CAT5e」よりも2.5倍多くデータを送れるということ。
したがって、大容量のデータ通信や台数が多い環境では「CAT6」の方が適しているんですね。
いま使っているLANケーブルのカテゴリを知る方法はとても簡単。
LANケーブルを見れば書いてあります。


上記の写真の場合は「CAT5e」です。
ここまでが、日常的にネットが遅い場合に考えられる原因でした。
「光回線なのに急にネットが遅くなる」ときの5つの原因
ここからは、急にネットが遅くなってしまう場合に考えられる原因について紹介します。
その原因はこちら。
では、1つずつ見てみましょう。
回線やプロバイダーが混雑している


1つ目は、回線やプロバイダーが混雑している場合。
特にインターネットの利用者が増える夜間や休日には、通信が混雑してネットが遅くなります。



「日中はサクサク動くのに夜間や休日になると急に遅くなる」
こんな状況であれば、回線やプロバイダーが渋滞を起こしている可能性が高いです。
特定サイトにアクセスが集中している


2つ目は、特定のサイトにアクセスが集中しているケース。
これは、特定のWebサイトのみが遅くて、ほかのWebサイトでは問題なく開けるといった場合に考えられる原因です。
特定のWebサイトに
・アクセスが集中している
・Webサイトのサーバーがダウンしている
ときの発生します。



この場合の対処法は正直いってありません。アクセスできるようになるまで気長に待ちましょう。
ルーターの不具合


3つ目は、ルーターの不具合。
ルーターもパソコンと同じくフリーズしたり、熱を持ちすぎて動作不良を起こすことがあります。
その際にネットが遅くなってしまう、または接続が切れてしまうんですね。
OSやソフトウェアの更新中
4つ目は、OSやソフトウェアが更新中の場合。
OS(WindowsやMacのこと)やソフトウェアは、機能改善のため、定期的にアップデートが自動的に行われます。
こんな画面を見たことがないでしょうか?
(更新中画像)
これは「Windows Update」と呼ばれるOSの更新です。
これが行われる直前のパソコンやスマホは、裏でたくさんのデータをダウンロードしています。
そのため、端末とネットワークに負荷がかかってしまい、ネットが遅くなることがあるんですね。



Windowsアップデートでは、表立って「更新中です」などのメッセージは表示されません。
パソコンの使用中に勝手に更新を始めるため、
・急にパソコンが重たくなった
・急にネットが遅くなった
と感じることがあるんですね。
「Windows Update」を例に挙げましたが、1つ1つのソフトウェアやアプリでも同様のことが起こります。
ウィルスに感染している


5つ目は、ウイルスに感染している場合。
ウイルスに感染すると、大量のデータが送信されて回線を圧迫することがあります。
それにより、通信の渋滞が起こってネットが遅くなってしまうんですね。
ウイルスに感染したときの症状としては、
- 端末が熱を帯びる
- 金銭要求のメッセージが表示される
- いつもより通信量が増えている
- 端末の動作が遅くなる
といったことが起こります。
いつもと同じ使い方をしているはずなのに、上記のことが発生した場合、ウイルス感染も疑いましょう。
ここまでが、光回線なのにネットが遅くなる原因でした。
ここからは、対処法を紹介していきます。
「いつもネットが遅い」場合の対処法
「いつもネットが遅い」場合の対処法としては、次の4つ。
光回線(プロバイダー)を変える
1つ目は、光回線(プロバイダー)を乗り換えること。
主に
・速度が遅いプロバイダーを利用している方
・ネット無料賃貸にお住まいの方
・マンションタイプでネットが遅い方
が対象です。
同じ光回線でも、契約先を変えるだけで速度は大きく変わります。
例えば、回線がドコモ光でプロバイダーのみが違う場合。
平均の通信速度は、以下のようになります。
| プロバイダー | 平均速度※ |
|---|---|
| ドコモnet | 306.22Mbps |
| GMOとくとくBB | 297.65Mbps |
| ビッグローブ | 297.71Mbps |
| AsahiNet | 279.14Mbps |
| ぷらら | 275.11Mbps |
| エディオンネット | 266.13Mbps |
| DTI | 263.57Mbps |
| OCN | 262.73Mbps |
| BB.excite | 241.30Mbps |
| @nifty | 215.77Mbps |
| 楽天ブロードバンド | 165.06Mbps |
| hi-ho | 137.84Mbps |
※平均ダウンロード速度(みんなのネット回線速度より)
同じ回線でもプロバイダーによって100Mbps以上も速度に差があるんですね。
光回線は、月額料金の安さと通信速度が両立した回線を選びましょう。
月額料金が安く、通信速度が速いおすすめ光回線とプロバイダーは以下のとおりです。
スマホキャリアごとに選ぶ回線は異なります。


| 光回線 | プロバイダー | 平均速度 (利用ユーザーの実測値) |
|---|---|---|
| ドコモ光 | ビッグローブ | 266.88Mbps |
| auひかり | GMOとくとくBB | 431.63Mbps |
| コミュファ光 | コミュファ | 534.56Mbps |
| eo光 | eo光 | 492.57Mbps |
| ビッグローブ光 | ビッグローブ | 256.71Mbps |
| NURO光 | So-net | 506.25Mbps |
| ソフトバンク光 | Yahoo!BB | 315.10Mbps |
| GMOとくとくBB光 | GMOとくとくBB | 308.87Mbps |
| エキサイトMEC光 | BB.excite | 311.62Mbps |
参考:みんなのネット回線速度
上記の光回線を選べば、コスパ的に考えて最適です。
また、平均の通信速度も250Mbps以上あるので、複数台の端末でも快適な通信ができます。
月額料金やサービス内容、キャッシュバックがもらえる申込み窓口を知りたい方は、以下の記事を参考にしてください。


光回線の選び方とおすすめ9選
マンションタイプから戸建てタイプに変える
2つ目は、マンションタイプから戸建てタイプに変更すること。
VDSL方式やLAN配線方式の集合住宅の場合は、なにをどう頑張っても最大速度100Mbpsです。



そんなときに有効なのがマンションタイプから戸建てタイプに変更すること。
戸建てタイプであれば月額料金は1,000円ほど上がりますが、自分だけ専用線として光ファイバーケーブルを引き込むことができるため、速度が劇的に向上します。
ただし、戸建てタイプにするには、新たに工事が必要です。
戸建てタイプにしたいなら、管理会社や大家さんに工事の許可を取りましょう。
許可の取り方については、以下の記事を参考にしてください。
Wi-Fiルーターの設置場所とアクセスポイントを変える
3つ目は、Wi-Fiルーターの周波数と位置を変更すること。
具体的には次の2つの作業を実施します。
- Wi-Fiルーターの位置を変更する
- アクセスポイントを2.4GHzから5GHzへ変更する
①Wi-Fiルーターの位置を変更する
Wi-Fiルーターの位置を変更することで、電波強度を上げることができます。
Wi-Fiルーターのベストな位置は
・床から1〜2mの高さ
・家の中心
です。
この位置であれば、部屋中に電波を届けることが可能です。
②アクセスポイントを変更する(2.4GHzから5GHzへ)
現在、Wi-Fiを2.4GHzに接続している場合は、5GHzに変更することで通信速度が向上します。
スマホやパソコンでWi-Fiの接続先をみてください。
アクセスポイントの名前に「g」「G」「2G」と入っている場合は、2.4GHz。
「a」「A」「5G」と表示されている場合は、5GHzです。




上記の画像のようなアクセスポイントでは、
・aterm-a13a84-a
・90324BCD4294-5G
が5GHzの周波数です。
では、実際にぴかりの自宅で2.4GHzと5GHzの速度を検証してみましょう。
調べると、以下のような速度になりました。


5GHzに変えると、速度が3倍以上になりました。
パソコン、Wi-Fiルーター、LANケーブルのスペックを上げる
4つ目は、パソコン、Wi-Fiルーター、LANケーブルのスペックを上げること。
ここでは、それぞれのおすすめスペックをご紹介します。
各記事で参考記事も貼っているので、気になる方は読んでください。
パソコン
パソコンは最低限、つぎのスペック以上のモノを選びましょう。
- CPU:i5以上
- メモリ:8GB以上
- ストレージ:SSD
このスペックを選んでおけば、どのメーカーであれ快適にパソコンは動きます。動画編集をする場合には「CPUi7以上」「メモリ16GB以上」を選ぶようにしましょう。
家電量販店では必ずスペックが記載されています。わからなければ店員さんに聞いて確認してください。
Wi-Fiルーター
Wi-Fiルーターは「Wi-Fi6」がおすすめ。
通信速度が速いこと、複数台が同時接続しても安定した通信が可能です。
他のWi-Fiルーターの選び方や他の機種も見てみたいという方は、以下の記事で詳しく解説しているので、参考にしてください。
LANケーブル
LANケーブルは「CAT6」がおすすめです。
最大通信速度1Gbpsに加えて、帯域が250MHzと一度に大量のデータを送ることができるという点で優れています。
「CAT6」より上位のカテゴリを選んでも、値段は上がるし、効果も変わりません。
「CAT6」を選びましょう。
「カーペットの下に引きたい」
「ペットが噛んでも断線しないモノがいい」
という方は、以下の記事で紹介しているので、確認してください。
「急にネットが遅くなる」場合の対処法
続いて「急にネットが遅くなる」場合の対処法を紹介します。
対処法は次の3つ。
ルーターやパソコンを再起動する


1つ目は、ルーターやパソコンを再起動すること。
ルーターが不具合を起こしている可能性がある場合、再起動することで復帰することがあります。
パソコンも同様です。
再起動して一時的に治っても再発するようでしたら、機器の故障が考えられます。
パソコンをこまめに起動してOSやソフトを常に最新にしておく


2つ目は、パソコンをこまめに起動すること。
パソコンをしばらく起動しないままにしておくと、次々とアップデートが溜まっていきます。
これだとパソコン動作も遅くなるし、たくさんのデータをダウンロードするので回線を圧迫されてしまうんですね。
したがって、使う用途がなくても、たまには起動させて放置しておきましょう。
その際、スリープモードに入らないようにしてください。



スリープモードに入る時間を延長する手順はコチラ。
①スタートをクリックします。

②「設定」を開きます

③「システム」を開きます

④「電源とスリープ」をクリックし、時間設定を開きます

⑤スリープに入る時間を変更します(3時間程度)

以上でスリープ時間の変更は完了です。
パソコンは、使わなくても定期的に起動しましょう。
ウイルスチェックをする
3つ目は、ウイルスに感染していないかウイルスチェックをすること。
ウイルスチェックをして検知すれば、ソフトが自動的に駆除をしてくれます。
セキュリティソフトを入れている方は、各メーカーのWebサイトをご覧ください。
ここでは、Windowsパソコンに標準でインストールされているセキュリティソフトのチェック方法をご紹介します。
「Windows Defender」のウイルスチェックの手順は以下のとおりです。
①「Windowsセキュリティ」を開く

[スタート]をクリックし[Windowsセキュリティ]をクリックします。
②「ウイルスと脅威の防止」を開く

[ウイルスと脅威の防止]をクリックします。
③スキャンを行う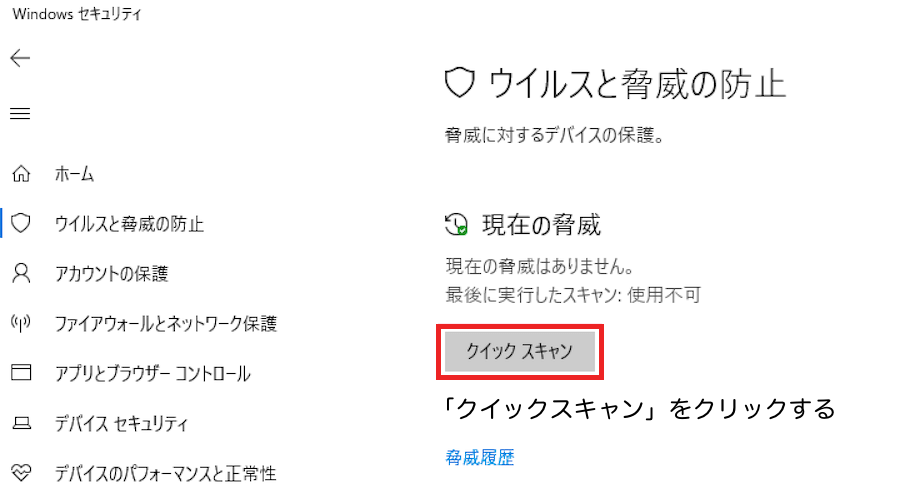
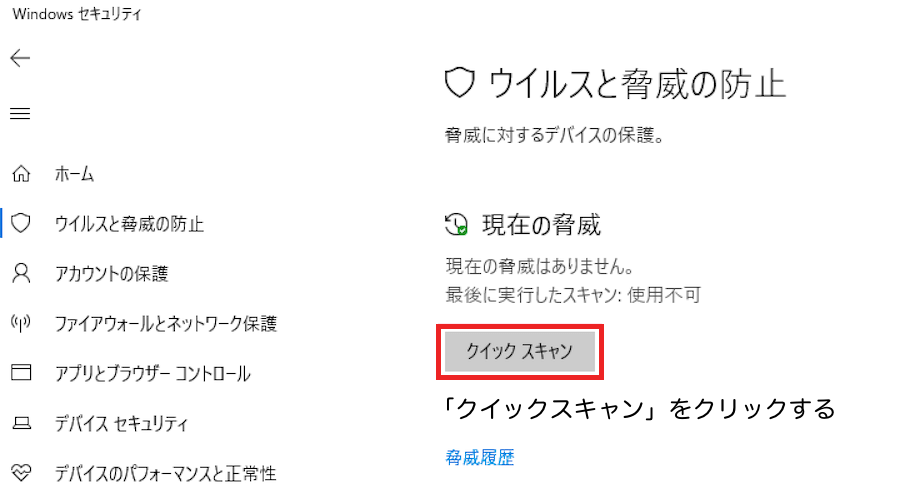
[クイックスキャン]をクリックします。
以上の手順でチェックを行うことが可能です。
以上が、対処法でした。
まとめ
光回線なのにネットが遅い原因と対処法について解説しました。
「パソコンだけが遅い」
「スマホだけが遅い」
という場合は、別の原因があるかもしれません。
その場合の対処法は、以下の記事で詳しく解説しているので参考にしてください。












