Amazonプライムビデオが遅い!動画が遅くなる原因と対処法を解説

おうち時間をAmazonプライムビデオで楽しむ方が増えてきました。
しかし、
・ぐるぐるが消えずに再生できない
・再生するまでに時間がかかる
といったことで満足に見れないという方も多くいます。
 ぴかり
ぴかり僕はパソコン、ネットワークの構築や修理をしている技術者です。これまで数多くのIT機器のトラブルを解決してきました。
そこでこの記事では、Amazonプライムビデオが遅くなる原因と対処法について解説します。
これを読めば、解決方法を知ることができ、ストレスなく快適に動画を楽しむことができますよ。
↓【限定公開中】光回線でネットを爆速化!お得に楽に契約する方法・あなたにピッタリな光回線の選び方を消費者目線で解説!↓


| あなたの スマホキャリア | おすすめの光回線 (お得な窓口) |
|---|---|
| ドコモ | ドコモ光 |
| au UQモバイル | auひかり(NNコミュニケーションズ) 東海ならコミュファ光(NNコミュニケーションズ) 関西ならeo光(公式サイト) どれもエリア外ならビッグローブ光(NNコミュニケーションズ) |
| ソフトバンク | 戸建てタイプならNURO光(公式サイト) マンションタイプならソフトバンク光(エヌズカンパニー) |
| Y!mobile | ソフトバンク光(エヌズカンパニー) |
| 格安スマホ | GMOとくとくBB光(公式サイト) |
| 2年以内の 短期利用したい | エキサイトMEC光(公式サイト) |
Amazonプライムビデオが遅い・見れない原因
Amazonプライムビデオの再生が遅い・見れない原因は、大きく分けて3つです。
1つずつ解説します。
「すぐに対処法を教えて欲しい!」という場合には、以下のリンクを押せば、該当場所へ移動できます。
ネットが遅い
1つ目はインターネット速度が遅いこと。
Amazonプライムビデオを快適に再生するためには、ある程度のネット速度が必要です。
Amazonが推奨している速度は、以下のとおり。
| 画質 | 推奨速度 |
|---|---|
| SD(標準画質) | 1Mbps以上 |
| HD(高画質) | 5Mbps以上 |
高画質を快適に再生したいのであれば、常時10MB/s以上の速度は欲しいところ。
速度は「https://fast.com/ja/」のサイトで計測することができます。
もし、速度が10Mbpsを下回るようであれば、インターネット速度が原因です。
速度が遅い要因は、主に2つ。
- 自宅より外のネット回線が悪い
- 周辺機器(Wi-Fiルーター、LANケーブルなど)の不具合またはスペック不足
これが1つ目の原因です。
端末(スマホ,パソコン,タブレット)の不具合


2つ目はスマホ、パソコン、タブレットといった端末の不具合。
大きな要因として、次の3つが挙げられます。
- アプリやブラウザのタブを立ち上げすぎ
- パソコン・スマホのスペック不足
- ブラウザやアプリのバージョンが低い
①アプリやブラウザのタブを立ち上げすぎ
1つ目はアプリやブラウザのタブを立ち上げすぎによるメモリ不足。
これにより、動画再生に必要な処理が追いつかず、ぐるぐるしてしまうんですね。
メモリとは、データを一時的保存する部品。
作業台のようなもので、メモリが大きいと作業台が広く、複数の仕事でも同時に素早くこなせる。
反対にメモリが小さければ、同時に複数の仕事をこなせず、動作が遅くなる。
ブラウザとは、インターネットを閲覧すると気に使うソフトウェアのこと。
代表的なブラウザ…InternetExploler、Edge、GoogleChrome、Safari、Firefox
アプリやブラウザのタブをたくさん起動すると、メモリを多く消費します。
それにより、動画再生の処理に必要なメモリが足りなくなり、止まってしまうんですね。
これが1つ目の原因です。
②パソコン・スマホのスペック不足
2つ目は、パソコン・スマホのスペック不足。
先ほどメモリの話をしましたが、メモリのスペックが低いと遅くなってしまいます。
特にパソコンでは「4GB以下」、スマホでは「3GB以下」は厳しいです。
同時にアプリやソフトを立ち上げると動作が遅くなってしまいます。
現在のパソコンのメモリを確認する方法はこちら。
①タスクマネージャーからスタートアップを開く
キーボードから「Ctrl + Shift + Escキー」を同時に押してタスクマネージャーを起動します。

[パフォーマンス]をクリックします。
②メモリ、ストレージのスペックを確認する

確認できましたでしょうか?
パソコンの場合、ここが4GB以下だとスペック不足が考えられます。
③ブラウザやアプリのバージョンが低い
3つ目はアプリやブラウザのバージョンが低いこと。
アプリやブラウザは日々セキュリティ対策や機能向上のためにアップデートを繰り返しています。
古いバージョンでは、不具合や動作が遅くなることがあるんですね。
これがYoutubeの動画にも影響して途中で止まってしまうことも考えられます。
アプリやブラウザのバージョンが低いこと。
これが2つ目の原因です。
テレビ側の不具合


3つ目は、テレビ視聴の方限定ですが、テレビの不具合。
テレビでAmazonプライムビデオを視聴する方は、主に2つの方法があります。
- スマートテレビ(Amazonプライムアプリ内蔵)での視聴
- ストリーミングデバイス(Amazon Fire TV,Chromecast)を使った視聴
①スマートテレビ(Amazonプライムアプリ内蔵)での視聴
スマートテレビで、Amazonプライムアプリが遅い場合は、
・アプリのキャッシュ不具合
・テレビのネットワーク接続エラー
などが考えられます。
それにより、動画が遅くなったり、ぐるぐるして再生できない場合があるんですね。
②ストリーミングデバイス(Amazon Fire TV,Chromecast)を使った視聴
また、Amazon Fire TV、Chromecast、AppleTVなどのストリーミングデバイスを使って視聴されている方であれば、デバイスに問題があるかもしれません。
機器に問題があると、Wi-Fiルーターとの接続が切れてしまったり、機器がフリーズして動作不具合を起こします。
それにより、Amazonプライムビデオもうまく再生されないことがあるんですね。
以上、原因について解説しました。
ここからは、
についてそれぞれ解説します。(文字を できます)
ネットが遅い場合の対処法
まずは、テレビ、スマホ、パソコンなど、どの視聴媒体に限らず全員の方にあてはまる改善策から。
ここでの改善策は3つあります。
- 光回線に切り替える
- Wi-Fiの接続先を変更する
- Wi-Fiルーターのスペックを上げる
- LANケーブルのカテゴリを上げる
1つずつ解説します。
光回線に切り替える
まず1つ目は光回線に切り替えること。
現在、スマホ回線やモバイルルーターを利用している方は、光回線に切り替えることで解決できます。
光回線は、ネット回線の中でも通信速度が一番速い回線。
高画質動画やオンラインゲームもサクサク快適に利用できます。
光回線の選び方は、今お使いのスマホキャリアから選ぶのがおすすめ。
スマホセット割引で、1台につき最大1,100円/月スマホ代が安くなります。
スマホキャリアごとのおすすめ光回線は以下のとおり。


詳しい月額料金などは、以下の記事で詳しく解説しているので、参考にしてください。


光回線の選び方とおすすめを徹底解説
Wi-Fiのアクセスポイントを変更する


2つ目はWi-Fiのアクセスポイントを変更するです。
実は、1つのWi-Fiルーターには、周波数の違う2つのアクセスポイントが設けられている機器が多いです。
例えば以下の画像をご覧ください。
同じWi-Fiルーターでも「a」と「g」があったり「2G」と「5G」があったりします。
これらは周波数の違いです。




「g」と「2G」が2.4GHz。「a」と「5G」が5GHzの周波数を使っています。
それぞれの違いは以下のとおり。
| 通信速度 | 電波到達距離 | |
|---|---|---|
| 2.4GHz | 遅い | 遠くまで届く |
| 5GHz | 速い | 近くしか届かない |
つまり、距離さえ問題なければ「a」「5G」の方が速くなります。
接続の切り替え方法は簡単。
Wi-Fiのアクセスポイントを選ぶところで「a」「5G」を選べばいいだけ。パスワードも変えてなければ同じです。
実際にぴかりの家の環境では、2.4GHzから5GHzに変えるだけで3〜4倍になりました。


このように、Wi-Fiルーターのアクセスポイントを5GHzの周波数に変えることで改善します。
Wi-Fiルーターのスペックを上げる
3つ目はWi-Fiルーターのスペックを上げること。



選ぶなら最低限「Wi-Fi5」のルーターを選びましょう。
可能なら「Wi-Fi6」がベストです。「Wi-Fi6」は通信速度に加え、多台数接続にも向いています。
Wi-Fiルーターの選び方とおすすめ製品を詳しく知りたい方は以下の記事を参考にしてください。
LANケーブルのカテゴリを上げる
4つ目は、LANケーブルのカテゴリを上げること。
LANケーブルは、CAT6を選びましょう。
CAT6であれば、最大1Gbpsの速度を出すことができます。
通信速度は、基本的に一番速度が遅い機器やケーブルに引っ張られます。
仮にLANケーブルがCAT5だと速度は100Mbpsよりも速くなりません。
LANケーブルの選び方とおすすめを詳しく知りたい方は、以下の記事を参考にしてください。
スマホ、タブレット、パソコン視聴の方の対処法


スマホ、タブレット、パソコンを使って視聴している方向けの改善策は次の4つです。
- 動画をダウンロードして視聴する
- 画質を落として視聴する
- スマホ、タブレット、パソコンを再起動する
- アプリを再インストールする
- パソコンのスペックが低い場合は入れ替える
1つずつ解説します。
動画をダウンロードして視聴する
1つ目は動画をダウンロードして視聴すること。
動画再生には「ストリーミング再生」と「ダウンロード再生」の2つがあります。
「ストリーミング再生」…動画データをダウンロードしながら再生も行う。待ち時間が少なく再生できる。
「ダウンロード再生」…動画データをすべてダウンロードした後に再生を行う。待ち時間が長くなるが、ネットがない場所でも視聴できる。画質低下や途中で止まることもない。
ダウンロード再生であれば、観たい動画を事前にダウンロードしておくことで快適に視聴することができます。
ダウンロード方法は以下の手順で可能です。
1.Amazonプライムビデオを開く
2.ダウンロードしたい動画を選ぶ

観たい動画をタップします。
3.動画をダウンロードする

[ダウンロード]をタップします。


[ダウンロードを続行]をタップします。


ダウンロード完了のお知らせが欲しい方は[はい]、不要な方は[いいえ]をタップします。
4.動画を視聴する

画面下側の[ダウンロード]をタップします。


タップして動画を視聴します。
以上がダウンロードでの動画視聴のやり方です。



ダウンロードした動画は、一度視聴し始めてから48時間以内に見終わらなければなりません。
48時間を過ぎた場合は、インターネットに接続すれば再度視聴できます。
また、ダウンロードした動画は基本的に30日間端末に保存されますが、30日を過ぎると自動的に削除されます。
もし、端末の保存容量を圧迫させたくないなどの理由で30日よりも前に削除したい場合は以下の手順で削除可能です。
<ダウンロード動画の削除手順>
①ダウンロード一覧画面を開く

画面下側の[ダウンロード]をタップします。
②消したい動画を削除する

[編集]をタップします。


削除したい動画にチェックを入れて画面下側の[削除]をタップします。
以上でダウンロードした動画の削除は完了です。
これが1つ目の対処法になります。
画像品質を落として視聴する
2つ目は画質品質を落として視聴することです。
動画品質が高いと、その分データ容量が大きくなり動画が停止してしまうことがあります。
動画品質を落として再生することで画質は少し落ちますが、途中で動画が止まってしまう確率を下げることが可能です。
Amazonプライムなどのアプリには動画品質を変更する設定があります。
変更手順は以下のとおりです。
①Amazonプライムビデオを開く
②設定画面を開く

[マイアイテム]をタップします。
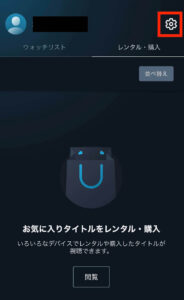
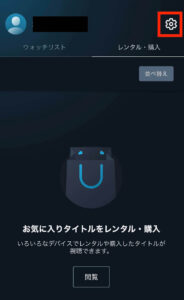
右上の[歯車]をタップします。
③画像品質を下げる

[ストリーミング再生・ダウンロード]をタップします。


[ストリーミング品質]をタップします。


「最高」「高」になっている方は[中]をタップします。


自宅のWi-Fiが遅い場合は[Wi-Fiで最高品質を使用]をオフにします。
以上で完了です。
これが2つ目の対処法になります。
スマホ、タブレット、パソコンを再起動する
3つ目はスマホ、タブレット、パソコンを再起動すること。
再起動することで、端末内のソフトウェアがリセットされ、改善する可能性があります。
ここでは、iPhoneとAndroidの再起動手順を紹介します。
サイドボタンといずれか片方の音量調節ボタンを同時に長押しし、電源オフスライダが表示されたら離します。
サイドボタンを電源オフスライダが表示されるまで長押しします。
1.電源ボタンを長押しします。
2.[電源を切る]をタップします。
アプリを再インストールする
4つ目はアプリの再インストールです。
アプリを入れ直すことで最新版のアプリを利用することができます。
それにより、過去不具合のあった障害などが改善される可能性があるんですね。
ここでは、アプリの再インストール手順をご紹介します。
一度アプリを削除し、同じアプリを再度インストールするという流れです。
まずは削除手順から。
1.削除したいアプリを長押しします。
2.アプリの左上に表示される「×」をタップします。「×」が表示されずメニューが表示された場合は[Appを削除]をタップします。
3.「×」が表示された方は削除が完了したら右上の[完了]をタップします。
1. Google Play ストア アプリ を開きます。
2. 右上にあるプロフィール アイコンをタップします。
3. [アプリとデバイスの管理] をタップし、 [管理] をタップします。
4. 削除したいアプリを選び「アンインストール」をタップします。
続いてアプリのインストール方法です。
1.App Stre アプリを開きます。
2.右下の[検索]をタップし、入力欄に「アマゾンプライム」と入れて検索します。
3.上位に表示される[Amazon prime Video]の右側にある[入手]をタップします。
1. Google Play ストア アプリ を開きます。
2. 入力欄をタップし、「アマゾンプライム」と入れて検索します。
3. 上位に表示される「Amazon Prime Video」をタップし、[インストール]をタップします。
パソコンのスペックが低い場合は入れ替える
5つ目は、スペックの高いパソコンに入れ替えること。
パソコンをサクサク快適に動かすためには、以下のスペックを選びましょう。
- CPU:i5以上
- メモリ:8GB以上
- ストレージ:SSD
を選びましょう。
メモリが4GBだったり、ストレージがHDD(ハードディスク)の場合はパソコン性能自体が良くありません。
また、スペックは高いのにパソコンのネットが遅いという方は、以下の記事を参考にしてください。対処法の手順を画像つきでわかりやすく解説しています。
テレビ視聴の方の対処法


最後にテレビ視聴の方用の改善策をご紹介します。
- 無線から有線に切り替える
- キャッシュを削除する
- ストリーミングデバイス(Fire Stickなど)を再起動する
- Fire TV Stickを第3世代以上に入れ替える
1つずつ解説します。
無線(Wi-Fi)から有線(LANケーブル)に切り替える
まず1つ目は、有線(LANケーブル)に切り替えることです。



有線接続に切り替えることで、途中で画質が落ちたりするといったことが大幅に改善されます。
ぴかりも自宅のテレビをWi-Fi接続してAmazonプライムを観ていたのですが、同じようなことが起きました。
しかし、有線に切り替えること画質が落ちることがなくなり、今ではかなり快適になっています。
テレビをWi-Fi接続にしている方は有線に切り替えましょう。
キャッシュを削除する
2つ目はキャッシュを削除することです。
キャッシュとは、過去に一度読み込んだデータを一時的に保存する機能のこと。
これにより、次回おなじデータを読み込む際に素早く表示させることができる。
読みかけの本を本棚にしまうのではなく、机の上に置いておくことで次回すぐに読み始めることができるようなイメージ。
したがって、一度訪問したWebサイトなどはキャッシュを使ってすぐに表示させることができるんですね。
キャッシュは動作を速くしてくれるという点でとても便利な機能です。
しかし、これが時に悪さをしてしまうことがあります。



この場合、キャッシュを削除することで改善することがあります。
キャッシュの削除方法はお使いのテレビ、Youtubeを観るための周辺機器によって異なります。
テレビの場合は「型番 Youtube キャッシュ削除」と検索したら手順を確認できますよ。
ここでは、周辺機器である「Chromecast」と「Fire TV stick」の削除方法をご紹介します。
- 「設定」を選択します。
- 「アプリ」から「Chromecast build-in(Chromecast内臓)」を選択します。
- 「データを削除」を押し「OK」を選択します。
- 「キャッシュを削除」を押し「OK」を選択します。
- Fire TV stickの設定画面で「アプリケーション」を選択します。
- 「インストール済みアプリケーションを管理」でYoutubeを選択します。
- 「キャッシュを削除」➡︎「データを削除」の順に選択します。
ストリーミングデバイス(Fire TV stickなど)を再起動する
3つ目は、ストリーミングデバイスを再起動すること。
Fire TV stick、chromecast、Apple TVなどを使っている方が対象です。
アプリがフリーズしたり、インターネットの接続が切れてしまった場合に、再起動をすることで改善することができます。
ここでは、「Chromecast」「Fire TV stick」「Apple TV」の再起動手順をご紹介します。
- Chromecastの電源ケーブルを外します。
- 1分ほど待ってから再度電源ケーブルを差し込みます。
- Fire TV stickの設定画面で「My Fire TV」を選びます。
- 「再起動」を選びます。
- 確認メッセージで再度「再起動」を選びます。
- Apple TVの電源ケーブルを外します。
- 6秒ほど待ってから再度電源ケーブルを差し込みます。
Fire TV Stickを第3世代以上へ入れ替える
4つ目は、Fire TV Stickを入れ替えること。
これは、現在使っているFire TV Stickが古いとネットの速度や動作が遅くなってしまいます。
| 世代 | メモリ | 最大通信速度 |
|---|---|---|
| 第1世代 | 1GB | 600Mbps |
| 第2世代 | 1GB | 6.9Gbps |
| 第3世代 | 2GB | 6.9Gbps |
| 第4世代 | 1.5GB | 6.9Gbps |
特に第1世代を使っているなら通信速度のスペックも低いため、買い替えをおすすめします。
購入するなら第3世代以上を選びましょう。
Fire TV Stickの見分け方は購入時期から判断できます。各世代の発売日は、以下のとおりです。
| 世代 | 発売日 |
|---|---|
| 第1世代 | 2014年11月 |
| 第2世代 | 2016年10月 |
| 第3世代 | 2020年10月 |
まとめ
Amazonプライムなどの動画が遅くなる原因と対処法について解説しました。
Amazonプライムだけでなく、インターネット自体が遅いと感じる方は、以下の記事を参考にしてください。












