「ネットが遅くてイライラ!」原因と改善策を技術者が解説【すぐに試せる対処法も紹介】

ネットが遅いとやりたいことができなくてストレスですよね。
とはいえ 「なにが原因なの?」 「どうやったら速くなるのかわからない!」 という方も多いと思います。
そこで、この記事では今までの経験から、よくあるパターンの原因と「こうすれば治るよ!」という対処法についてまとめてみました。
 ぴかり
ぴかり僕はネットワークの修理や構築をするエンジニアです。これまで数多くのインターネットトラブルを解決してきました。
これを読めば、ネット環境が劇的に改善する可能性が高いはずです。
冒頭にはすぐに試せて効果アリの対処法も紹介しているので、ぜひ試してみてください!
↓【限定公開中】光回線でネットを爆速化!お得に楽に契約する方法・あなたにピッタリな光回線の選び方を消費者目線で解説!↓


| あなたの スマホキャリア | おすすめの光回線 (お得な窓口) |
|---|---|
| ドコモ | ドコモ光 |
| au UQモバイル | auひかり(NNコミュニケーションズ) 東海ならコミュファ光(NNコミュニケーションズ) 関西ならeo光(公式サイト) どれもエリア外ならビッグローブ光(NNコミュニケーションズ) |
| ソフトバンク | 戸建てタイプならNURO光(公式サイト) マンションタイプならソフトバンク光(エヌズカンパニー) |
| Y!mobile | ソフトバンク光(エヌズカンパニー) |
| 格安スマホ | GMOとくとくBB光(公式サイト) |
| 2年以内の 短期利用したい | エキサイトMEC光(公式サイト) |
即効性あり!すぐに試せて効果のある3つの対処法
「すぐにでも治したい!」という方のために、まずは誰でもすぐに試せて効果のある対処法を3つ紹介します。
それがこちら。
- Wi-Fiのアクセスポイントを変更
- ルーターのLANポート変更
- ルーター、パソコン、スマホの再起動
1つずつ解説します。
①Wi-Fiルーターのアクセスポイント変更
もしWi-Fiでインターネットを利用している場合、アクセスポイントを変更することで速度が改善するかもしれません。
なぜなら1個のWi-Fiルーターには、通信速度が異なる「2.4GHz」と「5GHz」という2つの周波数があるから。
基本的には、5GHzが速く、2.4GHzの方が遅い傾向があります。
| 通信速度 | 電波到達距離 | |
|---|---|---|
| 2.4GHz | 遅い | 遠くまで届く |
| 5GHz | 速い | 近くしか届かない |
つまり、離れた距離でないかぎりは、5GHzに接続した方が良いです。
接続の切り替え手順は以下のとおりです。
Wi-Fiを検索すると、同じ名前でも「a」「g」があったり「2G」「5G」があったりします。




a、A、5Gと表示されたアクセスポイントは「5GHz」。
g、G、2Gと表示されたアクセスポイントは「2.4GHz」です。
a、A、5Gの方に接続して、パスワードを入力するだけで切り替え完了です。
※パスワードを忘れた方は、機器に貼られているシールに記載されています。
実際にぴかりの家の環境では、2.4GHzから5GHzに変えるだけで3〜4倍になりました。


②ルーターのLANポート変更
2つ目は、ルーターのLANポート接続口を変更することです。
ルーターには機器の後ろに「LAN」「WAN」「INTERNET」などと表記された複数の接続口があります。
この接続口が故障することで通信障害が起きてしまう可能性があるんですね。


変更方法は「LAN」に接続されたケーブルを別の「LAN」ポートに挿すだけ。上の写真であれば「LAN1」から「LAN2」に変更します。
これにより、速度が改善する可能性があります。
③ルーター、パソコン、スマホの再起動
3つ目は機器の再起動です。
ルーター、パソコン、スマホの電源を一度シャットダウンし、10秒待ってから再起動させてみましょう。
実はIT機器は裏で色んなプログラムが動いてます。
そのプログラムが邪魔をしてネットが遅くなることがあるんですね。



機器が再起動され、プログラムがリセットすることが改善する可能性があります。
以上が今すぐ試せる3つの対処法でした。
一番の改善策は「光回線に切り替える」こと
経験上、ネット速くするために一番効果があるのは光回線に切り替えることです。
現在、モバイル回線やCATV(ケーブルテレビ)回線を契約している方は特におすすめ。



もし「オレん家はすでに光回線だけど遅いんだよ!」という方は、次の3つが原因として考えられます。
- 集合住宅の回線が混雑
- VDSL方式、LAN配線方式の集合住宅
- プロバイダーが混雑
「自宅は光回線なのに遅い」という方は、以下の記事の対処法を参考にしてください。
インターネットが遅い原因
ここからは、ネットが遅くなってしまう原因について解説します。
ぴかりは、これまで数多くのネットが遅い問題を解決してきました。
その中でネットが遅くなる原因は大きく分けて次の6点です。
- 回線が悪い
- Wi-Fi環境が悪い(位置、スペック、設定)
- LANケーブルのカテゴリが低い
- スマホ、パソコンの設定ミス
- パソコンのスペック不足
- テレビ、ゲーム機が無線接続
1つずつ解説していきます。
回線環境が悪い
1つ目は回線環境が悪いこと。
特に「モバイル回線」「CATV回線」の場合です。
- モバイル回線…モバイルルーター、ホームルーター、スマホなど無線電波を利用した回線
- CATV回線…テレビ線を使った回線。山間部などで利用されることが多い。
モバイル回線は外で使えるメリットがあるものの、電波状況によって不安定になりやすいです。
CATV回線はそもそもテレビ線を使った回線なので通信速度が速くありません。
回線速度の違いを表にまとめました。
| ケーブル | 最大通信速度 | ||
|---|---|---|---|
光回線   | 光ファイバー | 上り | 1〜10Gbps |
| 下り | 1〜10Gbps | ||
モバイル回線   | 無線電波 | 上り | 150Mbps |
| 下り | 2.7Gbps | ||
CATV回線   | 同軸ケーブル+光ファイバー | 上り | 10Mbps |
| 下り | 120〜320Mbps | ||
回線環境が悪いとネットが遅くなってしまう。
これが1つ目の原因です。
Wi-Fi環境が悪い
2つ目がWi-Fi環境が悪いということです。
「Wi-Fi環境が悪い」とは具体的にいうと次の3つ。
- 設置場所が悪い
- 設定ミス
- スペックが低い
Wi-Fi環境が悪い原因①:設置場所が悪い
Wi-Fiルーターの設置場所が原因でネットが遅くなることがあります。
特に以下のような場所に置くと電波が不安定になりがちです。
- 部屋の隅っこ
- 鉄筋コンクリートなど金属類をまたぐ
- 水周り
- 電子レンジの近く
- 床に直置き
- 窓際



Wi-Fi環境が悪い原因②:設定ミス
Wi-Fiの設定ミスで「二重ルーター」になっている場合、通信が遅くなる可能性があります。
二重ルーターとは、1つのネットワークの中にもう1つネットワークができている状態のこと。
するとネットワークの出入口が2つになるため、いわばETCゲートを2つ通らないといけない状況になってしまうんですね。


二重ルーターが発生する一番多いパターンは、Wi-Fiルーターを増設したときに設定を間違えてしまうことです。



Wi-Fiルーターの設定ミスが原因で通信が遅くなってしまいます。
Wi-Fi環境が悪い原因③:スペックが低い
Wi-Fiリーターのスペックが低いとネットが遅くなります。
特に「Wi-Fi4」のルーターの場合は要注意。
規格ごとの通信速度を表にまとめました。
| Wi-Fi4 | Wi-Fi5 | Wi-Fi6 | |
|---|---|---|---|
| 世代 | 第4世代(2009年) | 第5世代(2013年) | 第6世代(2019年) |
| 規格名 | IEEE 802.11n | IEEE 802.11ac | IEEE 802.11ax |
| 最大通信速度 | 600Mbps | 6.9Gbps | 9.6Gbps |
| 周波数 | 2.4GHz/5GHz | 5GHz | 2.4GHz/5GHz |
ご覧いただくとわかるように「Wi-Fi4」は「Wi-Fi5」「Wi-Fi6」に比べ圧倒的に速度が遅いですよね。
たとえ、どんなに良い回線環境だったとしても、Wi-Fiルーターのスペックが低いと効果は半減してしまいます。



Wi-Fiルーターを長く使っている方はWi-Fi4の可能性が高いかもしれません。
LANケーブルのカテゴリが低い
3つ目の原因はLANケーブルのカテゴリが低いこと。
カテゴリとはLANケーブルのスペックみたいなものです。カテゴリごとに通信速度も異なります。
以下の表を見てください。
| CAT5 | CAT5e | CAT6 | CAT6A | CAT7 | CAT7A | CAT8 | |
|---|---|---|---|---|---|---|---|
| 通信速度 | 100Mbps | 1Gbps | 1Gbps | 10Gbps | 10Gbps | 10Gbps | 40Gbps |
| 伝送帯域 | 100MHz | 100MHz | 250MHz | 500MHz | 600MHz | 1000MHz | 2000MHz |
| コネクタ | RJ-45 | RJ-45 | RJ-45 | RJ-45 | TERA ARG-45 GG-45 | TERA ARG-45 GG-45 | RJ-45 |
| ケーブル | UTP | UTP | UTP | UTP/STP | STP | STP | STP |
このようにカテゴリの数字によって「速度」「伝送帯域」が異なります。
「伝送帯域」とは車でいう車線みたいなもの。
1車線より3車線の方が車の交通量が増えたときに渋滞が発生しづらいですよね。
それと同じで、帯域が広ければ大容量データも渋滞せずに送ることができます。
特にCAT5の最大速度は100Mbpsのため、ネットが遅くなる原因となってしまいます。
LANケーブルのカテゴリの見分け方はケーブルを見れば簡単。先端付近に「CAT(数字)」と記載されているのがカテゴリ。
以下の写真の場合は「CAT5e」です。


このようにLANケーブルのカテゴリが低いとネットが遅くなってしまうのが3つ目の原因です。
スマホ、パソコンの設定ミス
4つ目の原因はパソコンやスマホの設定ミス。
これにより、機器やネットワークに負荷がかかり、遅くなってしまうことが…。
例えば、
・使っていないソフトやアプリが残っている
・パソコン起動と一緒にいらないソフトも自動で立ち上がる
・裏でアプリが起動中のまま
など。
必要のないアプリを削除したり、起動時に立ち上がるアプリを停止することで改善できます。
パソコンのスペック不足
5つ目の原因はパソコンのスペック不足。
本来、パソコンのスペックが低いことで”ネットだけ”が遅くなることはありません。
しかし、パソコン自体の動作遅くなることで、ネットの動作がすべてなのでネットが遅いと感じてしまうことがよくあります。
ぴかりもお客さんから「ネットが遅い」という問い合わせで修理対応でいくことがよくありますが、実際に行ってみるとそもそもパソコン動作が遅いことがよくあります。
特に最近のWindowsは非常に重たくなっています。



パソコンのパーツであるCPU、メモリ、ストレージのスペックが低いとネットも遅く感じてしまうでしょう。
テレビ、ゲーム機がWi-Fi接続
6つ目の原因はテレビやゲーム機がWi-Fi接続になっていることです。
これはテレビで視聴するAmazonプライムやNetflixなどの動画配信サービス。
ゲーム機をネットに接続してオンラインゲームをする場合を対象としています。
これらの通信は、通常の通信に比べデータ容量が大きいためそれなりの速度や安定性がないといけません。
Wi-Fiは、有線接続に比べ、不安定になりやすいことから
・映像がカクカクする
・画質が落ちる
・フリーズする
といったことが発生しやすくなります。
インターネットが遅いときの対処法
ネットが遅いときの対処法は、以下の7つです。
- 光回線を契約する
- Wi-Fiルーターの位置を変更する
- Wi-Fiルーターを入れ替える
- LANケーブルのカテゴリを上げる
- パソコン、スマホの設定変更
- パソコンを入れ替える
- テレビやゲーム機器を有線接続にする
1つずつ解説します。
光回線を契約する


まず1つ目の対処法は光回線を契約すること。
モバイル回線やCATV回線から光回線に変えることで劇的に通信速度が上がります。
「料金が上がるのは嫌だな」と思っている方もいるかもしれませんが、心配ありません。
実は光回線にはスマホとのセット割引やキャッシュバックなどお得な特典、サービスがあります。
自分に合った光回線を選べば、料金が大きく上がることはないし、むしろ安くなることもあります。



「自分に合った光回線を知りたい」という方は以下の記事でわかりやすく解説しているので参考にしてください。
Wi-Fiルーターの位置を変更する


2つ目はWi-Fiルーターの位置を変更すること。
Wi-Fiは、電波なので以下のような場所では電波強度が弱まる可能性があります。
Wi-Fiルーターの置き場所として最適なのは「家の中心で床から1〜2mの高さ」です。
これによって部屋中に電波を届かせ、余計な電波干渉や強度低下を防ぐことができます。
Wi-Fiルーターを入れ替える
3つ目はWi-Fiルーターを入れ替えることです。
特に「Wi-Fi4(IEEE802.11n)」の場合は、新しいものに入れ替えるのがおすすめ。
選ぶなら最低限「Wi-Fi5」のルーターを選びましょう。
可能なら「Wi-Fi6」。「Wi-Fi6」は通信速度に加え、多台数接続にも向いています。
Wi-Fiルーターの選び方とおすすめ製品を詳しく知りたい方は以下の記事を参考にしてください。
LANケーブルのカテゴリを上げる


4つ目はLANケーブルのカテゴリを上げること。
おすすめは「CAT6」のLANケーブル。
「CAT5e」の通信速度は「CAT6」と同じ1Gbpsです。
しかし帯域が250MHzと「CAT5e」の2.5倍あります。
これにより短い時間でより多くのデータを送れることを意味します。
LANケーブルの選び方と住居に合わせたおすすめLANケーブルは「LANケーブルの選び方」にて解説しています。
パソコン、スマホの設定変更
5つ目はパソコン、スマホの設定変更です。
端末やネットワークに負荷をかけない設定にすることで、インターネットが遅くなってしまうことを防ぎます。
パソコンとスマホどちらにも言えることは「不要なアプリ、ソフトウェアは削除する」ことです。
スマホのアプリに関しては対象のアプリを長押しすれば削除することができます。
Windowsパソコンのソフトウェア削除は以下の手順で可能です。
①「コントロールパネル」を開く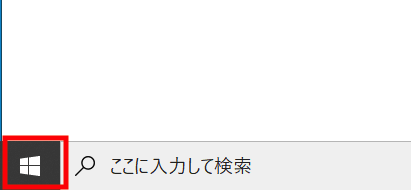
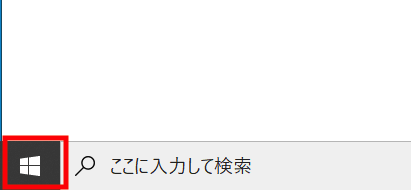
左下の[スタート]をクリックします。


[WIndowsシステムツール]をクリックし、[コントロールパネル]をクリックします。
②「プログラムのアンインストール」を開く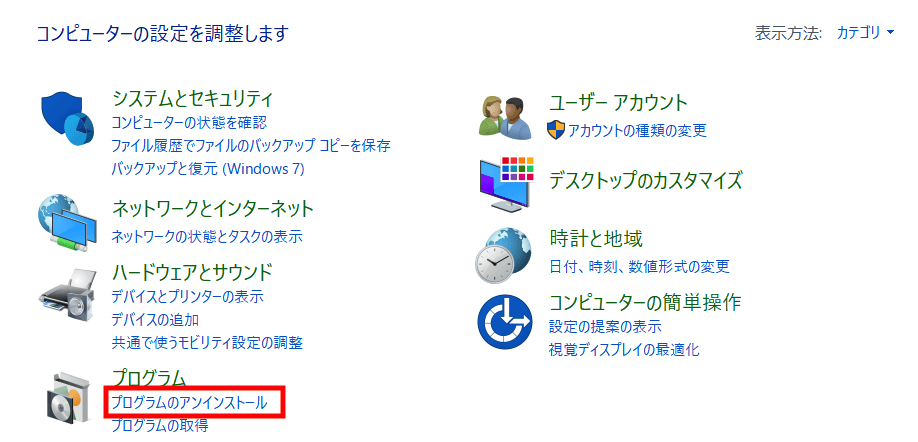
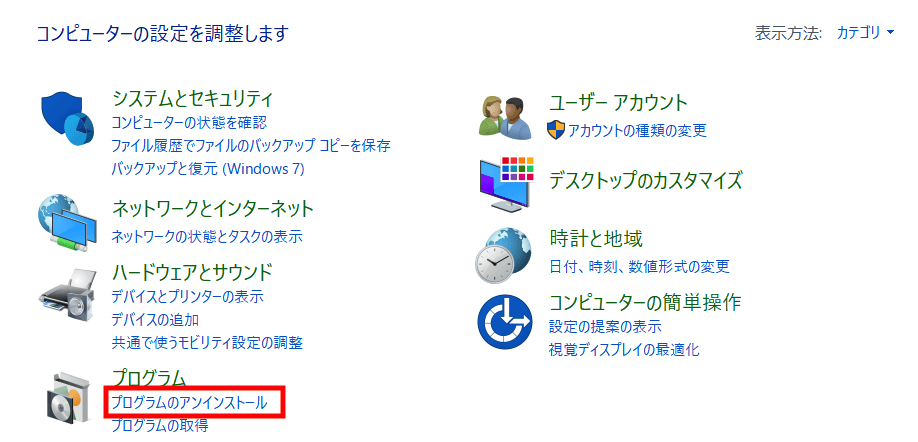
左下の[プログラムのアンインストール]をクリックします。
※表示された画面が異なる場合は右上の表示方法を[カテゴリ]に変更してください。
③不要なソフトウェアを削除する

削除したいソフトウェアをクリックしたら[アンインストール]をクリックします。
※[アンインストール]がなければ[変更]をクリックしてください。
以上で削除は完了です。
また、
「パソコンだけネットが遅い!」
「スマホのネットが遅い!」
という方は、それぞれ別の対処法が必要です。
以下の記事で対処法を画像つきで解説しているので参考にしてください。
パソコンを入れ替える


6つ目はパソコンを入れ替えること。
パソコンを快適に動かすためには最低限以下のスペックを選びましょう。
- CPU:i5
- メモリ:8GB
- ストレージ:SSD
特にメモリが4GB以下、ストレージがHDDの場合は起動や動作が遅くなってしまいます。
スペックの高いパソコンに入れ替えると劇的に改善されるので、お試しください。
テレビやゲーム機を有線接続にする


7つ目はテレビやゲーム機を有線接続にすること。
つまり「Wi-Fi」から「LANケーブル」に変えることです。
ぴかりも最初はテレビをWi-Fiに繋げてAmazonプライムやDAZNを視聴してました。
しかし、「途中で固まる」「急に画質が落ちる」など安定しない通信状態。
そこでWi-Fi接続からLANケーブルに変えたところ、劇的に改善されました。



無線から有線に変えるだけで非常に効果があるのでぜひ試してみてください。
また、Amazonプライムなどの動画配信サービスの動画が「遅い!」「途中で固まる」「画質が落ちる」といった場合には、以下の記事を参考にしてください。
>>Amazonプライムの動画配信サービスが「遅い」「止まる」ときの対処法
まとめ
ネットが遅い原因と対処法について解説しました。
原因と対処法をまとめます。
- 回線が悪い
- Wi-Fi環境が悪い(位置、スペック、設定)
- LANケーブルのカテゴリが低い
- スマホ、パソコンの設定ミス
- パソコンのスペック不足
- テレビ、ゲーム機が無線接続
- 光回線を契約する
- Wi-Fiルーターの位置を変更する
- Wi-Fiルーターを入れ替える
- LANケーブルのカテゴリを上げる
- パソコン、スマホの設定変更
- パソコンを入れ替える
- テレビやゲーム機器を有線接続にする
モバイル回線やCATV回線の方は、光回線に変えるのが一番おすすめ。
ただし環境上どうしても難しいという方は、今回ご紹介している別の対処法を試してみてください。












