【便利】初心者もOK!パソコン買ったらすぐ入れるべきオススメのソフト・アプリ

ヤゴコロ研究所に訪問いただきありがとうございます。東大生ブロガーの西片(@nskt_yagokoro)です
今回は、パソコンを買ったらすぐにダウンロードしたい「便利なソフトウェア・アプリ」を紹介していきます
数あるソフトの中から特に使えるものだけを厳選したつもりです。パソコンに詳しくない人でも理解できるよう、なるべく分かりやすく書いたので、安心して読み進めてください
↓関連記事(リンク先は協賛ブログです)

※この記事はWindowsユーザー向けに書かれたものです。Apple社製のパソコン(Mac)をお使いの場合には、以下の記事をご覧ください

【最終更新日:2024年6月5日】
↓Windowsパソコンを高速化するための設定方法(安いパソコンでもOK)

ソフトウェアのダウンロード方法

「そもそもソフトウェアのダウンロードの仕方が分からない…」という方のために、ダウンロードのやり方を解説しておきます
「もう知ってるよ!」という方は読み飛ばしてください
おそらく、この記事を読んでいる人の大半はWindowsを使っていると思うので、Windowsでのやり方をお示ししますが、macOSでもChromeOSでも大差はありません
では、試しに無料のブラウザアプリ「Firefox」をダウンロードしてみます
まず下のリンクからFirefoxの公式サイトにアクセスします
ここをクリック→Firefox公式サイト
「Firefoxをダウンロード」と書かれたボタンがあるのでクリック。

すると、右上(または左下)の方に「ダウンロード中」のようなメッセージが出てくるので少し待ちます
ダウンロードが完了して「ファイルを開く」と表示されたら、そのファイルをダブルクリックして開いてください(おそらくファイル名は”Firefox Installer.exe”です)

※「ファイルを開く」が表示されなかった場合には、エクスプローラーからファイルを探しましょう。キーボードのWindowsマークが書かれたキーと「E」を同時に押してから「ダウンロード」をダブルクリックしてください。Firefox Installer.exeがあるはずです↓

Firefox Installer.exeをダブルクリックした際に「このアプリがデバイスに変更を加えることを許可しますか?」と聞かれたら「はい」を押してください
これでダウンロード・インストール完了です
ソフトによってダウンロード、インストールの方法は若干違いますが、だいたい同じなのでフィーリングでなんとかなると思います
もっと詳しい解説が見たいという場合には以下の記事を参考にしてください

では、早速おすすめのソフトを見ていきましょう↓
ブラウザ(Google ChromeかFirefox)

まず最初に「ブラウザ」というソフトを入れておくようにしましょう。ブラウザというのは、Webサイトを閲覧するためのソフトです(今みなさんが使っているのもブラウザです)
Windowsのパソコンには「Microsoft Edge」、macのパソコンには「Safari」というブラウザがあらかじめ入っているのですが、あんまり使い勝手は良くないです
1番人気の「Google Chrome」かプライバシーに配慮した「Firefox」のどちらかを入れておきましょう(どっちも無料で使えます)
Thunderbird (メール)

Windowsパソコンにはメールアプリが標準搭載されていますが、機能が少なかったり文字化けが発生したりと不便な点も多いです
パソコンに標準搭載されているメールアプリが使いにくいという場合は無料ソフト「Thunderbird」をダウンロードしましょう
Thunderbirdは人気のブラウザ「Firefox」を開発するMozillaが作ったアプリで、カスタマイズ性の高さで知られています
メールをタブで管理できたり、アドオンを追加することで機能を拡張できたりと、ブラウザのような使い方ができるのが特徴です
プライバシーを重視するMozillaが開発しているので信頼性が高いというのも大きなメリットかと思います
↓関連記事

Cube Note (メモ帳)

「Cube Note」は大阪府豊中市に本社を置く企業「キューブ・ソフト」が提供しているメモアプリ。無料で使えます。
Wordで保存する程でもない「ちょっとしたこと」を書き留めておくのに便利です。
自動で保存してくれる上に、いちいちファイル名を設定しなくていいのがGood。文字数のカウントや印刷など高度な機能も搭載しています
Acrobat Reader (PDF閲覧)
「Acrobat Reader」はPDFファイルを閲覧するためのソフトウェアです。
PDFを開くためのソフトは他にもありますが、その中でもAcrobat ReaderはPDFを開発した企業「Adobe」が提供しているソフトなので信頼できます(しかも無料)
ただし、Acrobat Readerでできるのは「PDFの閲覧」だけであり、PDFに書かれたテキストを編集したり、画像を追加したりといったことは無料版ではできないので注意してください
PDFファイル内のコンテンツを編集したい場合には、専用のPDF編集ソフトが必要になります。詳しくは下の記事をご覧ください↓

弥生会計シリーズ(会計、確定申告)

会計ソフト・確定申告ソフトをお探しなら「弥生会計シリーズ」がおすすめです
「弥生会計シリーズ」は人気の会計ソフトの1つ。いや、「人気」どころか会計ソフトのシェアでは独走状態です(シェア50%超え)
確定申告向けのソフトとしては「やよいの青色申告 オンライン」と「やよいの白色申告 オンライン」の2種類が提供されています。
青色申告でも白色申告でも税理士と相談できるプランが用意されているため、1人で手続きする自身のない方にオススメです。
トラブルがあった際には、メールや電話で相談したり、自分のパソコンの画面をオペレーターと共有したりすることも可能となっています
今なら無料体験版があるので、ぜひ公式サイトをのぞいてみてください
Adobeのイラスト・画像編集ソフト

パソコンで画像を編集したりイラストを作成したりする場合には、Adobeが提供する「Photoshop」や「Illustrator」などのソフトがおすすめです
↓Adobeの代表的なソフト
- Photoshop:画像編集ソフト
- Illustrator:ポスターやチラシ等に適したデザインソフト
- Premiere Pro:YouTube等で人気の動画編集ソフト
これらはプロも愛用するほどの高性能なソフトなので、本格的にデザインを学びたい方にもおすすめできるソフトとなっています
Adobeのソフトは単体で購入することも可能ですが、「Adobe Creative Cloud」という製品を購入すると「Photoshop」や「Illustrator」を含む20種類以上のAdobeソフトが使い放題になります
ただし、Adobe Creative Cloudは、Adobeの公式サイトから購入するとかなりの高額です(年間7万円以上!)
しかしながら、「デジハリ」や「アドバンスクール」といったオンラインスクールを経由して購入すると、公式サイトより圧倒的に安く買えるので、そちらを利用するようにしましょう(公式サイトで買った場合と使える機能は同じです)
「Adobe Creative Cloudを安く買う方法」の詳細は以下の記事にまとめてあります

Everything (ファイル検索)

Windowsにはファイルやフォルダを検索する機能が標準搭載されていますが、検索に時間がかかることも多いです
高速でファイル検索したい場合に導入すべきなのが「Everything」という無料ソフト
このソフトをインストールすれば、パソコン内のファイル・フォルダを爆速で検索できるようになります
パソコン本体に保存されたすべてのファイルに対してあらかじめインデックスを作成することで高速な検索を実現しているとのこと
インデックスは初めてEverythingを使うときに自動で作成され、その後はリアルタイムで更新されていくそうです
Everythingを使えば、AND検索だけでなくOR検索やNOT検索も使えますし、正規表現も使用できるので検索の幅が広がります
↓詳細はこちら

1Password (パスワード管理)

「1Password」はパスワードを安全に管理するためのソフトです。
アカウントをハッキング(クラッキング)されないためには、各Webサービスで「別々」の「複雑」なパスワードを設定する必要があります
しかしながら、たくさんのパスワードを暗記したり、他人に見られないように書き留めておくのは大変ですよね?
そういうときに便利なのが「1Password」で、これさえあれば簡単にパスワードを管理できます。スマホとパソコンの連携も可能です
有料なのがネックですが、そこらへんは「アカウントの乗っ取りを防ぐためなので仕方がない」と割り切るしかありません
ちなみに、公式サイトより安く買う方法は、以下の記事で紹介しています(1Passwordの詳細も以下の記事から確認可能です)

Millen VPN(海外コンテンツを日本から!)

Webサービスを使うときに便利なのが「VPN」
VPNを使うことで、日本にいながら海外のWebサービスが楽しめたり、無料WiFiを使う際のセキュリティが向上したり、、、と様々な恩恵が受けられます
例えば、日本で未配信の作品(Netflixでのジブリ作品など)を自宅で観たり、YouTubeプレミアムを日本の料金ではなく格安なインドの料金で契約する、といったことが可能です(詳細:VPNでできること)
数あるVPNサービスの中でも特にオススメなのが「Millen VPN」
Millen VPNは日本企業が運営するVPNサービスです。「コスパがいい」「同時接続可能台数が多い」「完全日本語対応」といった特徴があり、「迷ったらMillen VPNを選んでおけば間違いない」というような安心感があります
利用者のプライベートデータを保存しない「ノーログポリシー」を掲げている点も嬉しいポイント。プライバシーに気を遣う人にも最適です。
Millen VPNの詳細については公式サイトをご覧ください→Millen VPN公式サイト

なお、VPNサービスの中には悪質な業者も多いので、必ず名の知れたVPNを使うようにしましょう
オススメのVPNについては以下の記事を参考にしてください

Officeソフト(Microsoft Officeなど)
文書作成ソフトや表計算ソフトなど、ビジネスや学校で使うことの多いソフトをひとまとめにしたソフトのことを「Officeソフト」といいます
職場や学校でパソコンを使うなら、必ず入れておきたいソフトです。パソコン購入時についでに買ったという人も多いかもしれませんが、まだの人は早めに買っておきましょう
日本だとWord(ワード)やExcel(エクセル)、PowerPoint(パワーポイント)等がセットになった「Microsoft Office」が人気です
Microsoft Officeを安く買う方法については別記事で詳しく解説しているので、興味のある方はぜひご覧ください↓

Microsoft Office以外にも低価格で高機能な「OfficeSuite」などの格安Officeソフトも存在します。Microsoft製にこだわらないなら、格安Officeソフトを使うのもアリでしょう(↓参考記事)

Dropbox (クラウドストレージ)

Officeソフトで作成したファイルや画像、動画を保存するならDropboxが便利です。
有料版なら2TBまで使用できるので、高画質の写真や長い動画もたくさん保存できます
保存したファイルはスマホや別のパソコンでも確認可能です
先ほどの1Passwordと同様、公式サイトよりも安く買う方法があるので、そちらを利用するのがいいと思います↓

ESET・二重の安心
最近のノートパソコンは割とセキュリティがしっかりしているので、よほど変な使い方をしない限り重大なリスクにさらされることはないと思います
例えば、Windows10やWindows11には「Windows Defender」というウイルス対策ソフトがもともと入っており、9割方のウイルスはこのソフトが検出してくれるはずです
しかしながらWindows Defenderも完璧ではないので、情報漏洩のリスクがないとは言い切れません
もしパソコンのセキュリティが心配だという場合には、別売りのセキュリティソフトを導入するのが良いと思います
個人的にオススメなのが「ESET」というセキュリティソフト。ウイルスに強いだけでなく、軽量でサクサク動くのが魅力的です
なお、セキュリティソフトの中には悪質なものも多く、効果がないもの・むしろ情報を第三者に売っているものも存在します。
絶対に得たいの知れない業者のセキュリティソフトは買わないようにしましょう(ESETは僕の知る限り悪い評判はありません)
国産のセキュリティソフトが欲しい場合には「二重の安心 Powered by FFRI yarai」がおすすめです
金融機関でも使用されている法人向けセキュリティソフト「FFRI yarai」を、一般のパソコンユーザー向けにカスタマイズしたのが本製品となっています
価格や機能の詳細については、販売元である「ソースネクスト」の公式サイトをご覧ください
↓「二重の安心 Powered by FFRI yarai」の詳細は以下の記事を参考にしてください

Surfshark VPN

Webサービスを使うときに便利なのが「VPN」
VPNを使うことで、日本にいながら海外のWebサービスが楽しめたり、無料WiFiを使う際のセキュリティが向上したり、、、と様々な恩恵が受けられます
例えば、日本で未配信の作品(Netflixでのジブリ作品など)を自宅で観たり、YouTubeプレミアムを日本の料金ではなく格安なインドの料金で契約する、といったことが可能です(もちろん合法)
↓参考記事
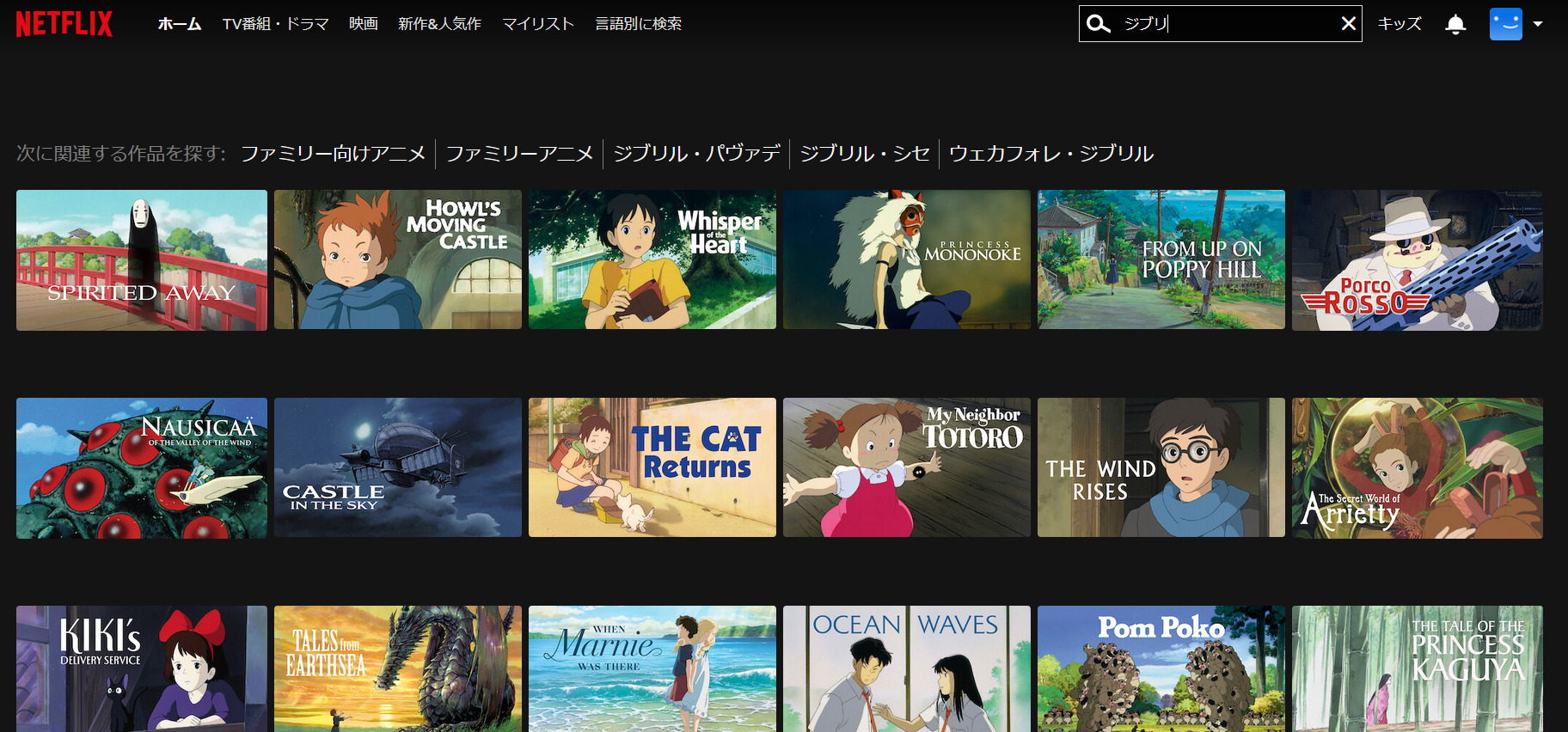
数あるVPNサービスの中でも特にオススメなのが「Surfshark VPN」
2年プランなら月額300円以下なのでコスパ最高です。サーバー数やサーバー設置国数に関しても申し分ありません
なお、VPNサービスの中には悪質な業者も多いので、必ず名の知れたVPNを使うようにしましょう
VPNの仕組みや詳細、オススメのVPNサービスについては以下の記事を参考にしてください

その他の人気ソフト
↓もっと人気ソフトを知りたい!という場合は以下の関連記事をご覧ください(リンク先は協賛ブログです)

不要なアプリは削除すべし
Windows11やWindows10には余計なアプリが大量にプリインストールされています
アプリを削除することで動作が軽くなる可能性があるので、不要なものは全部アンインストールしましょう
削除しても問題ないプリインストールアプリについては以下の記事にまとめてあるので、興味のある方はご覧ください

ネットをさらに快適にする方法
パソコン本体のスペックが十分なのにも関わらず「動作が遅い」「読み込みに時間がかかる」という症状が現れた場合、ネット回線の遅さが原因になっている可能性が高いです
ネット回線が遅いと、どんなに高スペックのパソコンを使っていても快適なネットライフを送ることはできないので、回線の変更をおすすめします
通信速度を重視するなら「光回線」がおすすめです。光回線に変えるだけで通信速度が一気に改善する可能性があります
キャリアごとのおすすめの光回線は以下の通りです(参考記事:おすすめの光回線と選ぶ際の注意点)

| お使いのスマホキャリア | おすすめ光回線 (クリックで詳細場所へ移動) |
|---|---|
| ドコモ | ドコモ光 |
| au UQモバイル | auひかり 東海ならコミュファ光 関西ならeo光 どれもエリア外ならビッグローブ光 |
| ソフトバンク | 北海道、関東地方、愛知、静岡、岐阜、三重、大阪、兵庫、京都、滋賀、奈良、広島、岡山、福岡、佐賀のエリア内 なおかつ戸建てタイプなら NURO 光 NURO光エリア外 またはマンションタイプなら ソフトバンク光 |
| Y!mobile | ソフトバンク光 |
| 格安スマホ | GMOとくとくBB光 |
| 2年以内の短期利用したい | エキサイトMEC光 |
また、おすすめの代理店、申込窓口は以下のようになっています。
| 光回線 | おすすめ窓口 (クリックで詳細へ) |
|---|---|
| ドコモ光 | NNコミュニケーションズ |
| auひかり | NNコミュニケーションズ |
| コミュファ光 | NNコミュニケーションズ |
| eo光 | eo光(公式) |
| ソフトバンク光 | エヌズカンパニー |
| NURO光 | NURO 光(公式) |
| ビッグローブ光 | NNコミュニケーションズ |
| GMOとくとくBB光 | GMOとくとくBB光(公式) |
| エキサイトMEC光 | エキサイトMEC光(公式) |
おすすめの光回線、光回線の選び方については以下の記事を参考にしてください

ただし、光回線は工事が必要な場合があるので、工事を避けたい場合には「ホームルーター」を使いましょう
例えば、ドコモが提供するホームルーター「home 5G」の場合、コンセントにつなぐだけで5Gの高速回線が使えるようになります(ドコモ契約者以外でも利用可能です)
home5Gは、販売代理店「アイ・ティー・エックス株式会社」のサイトから購入すると「15000円の現金キャッシュバック」&「実質端末代金無料」なのでドコモの公式サイトよりお得です
「外出先でも高速WiFiに接続したい!」という場合には、モバイルWiFiがおすすめです
モバイルWiFiの中でも「とくとくBBのWiMAX」が個人的におすすめです。現在、期間限定で23,000円のキャッシュバックが受け取れます↓
↓Windowsパソコンを高速化するための設定方法(安いパソコンでもOK)











